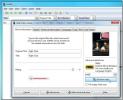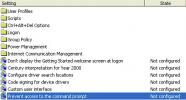Kako pregledati lozinke za WiFi mreže u sustavu Windows 10
Ako ste ikada trebali potražiti lozinku za svoju WiFi mrežu u sustavu Windows 7, sve što morate učiniti jest kliknuti ikonu WiFi u sistemsku traku, a na skočnom izborniku desnom tipkom miša kliknite mrežu za koju ste htjeli vidjeti lozinku kako biste došli do njenih svojstava. Unutar prozora svojstava nalazila se kartica Sigurnost na kojoj možete provjeriti lozinku za WiFi. Dođite Windows 10 i ovoj je opciji, iako nije izgubljena, postala mnogo teže pristupiti. Evo kako možete vidjeti lozinku za poznate WiFi mreže u sustavu Windows 10.
Ako kliknete ikonu WiFi u sistemskoj traci u sustavu Windows 10, otvara se ploča s popisom svih dostupnih mreža (poznatih i nepoznatih). Možete odabrati samo mrežu na koju ćete se povezati, ali ne i gledati mrežne značajke. Svojstva mreže su mjesta gdje se lozinka pohranjuje i može se pregledavati.

Da biste došli do prozora svojstva za WiFi mrežu s kojom ste trenutno spojeni, desnom tipkom miša kliknite ikonu WiFi u programskoj traci i odaberite "Otvori centar za mrežu i dijeljenje".

Ovo će otvoriti mrežne postavke u aplikaciji Control Panel (Radna ploča). Ovdje je vrijedno napomenuti da mreža i Internet grupa postavki u aplikaciji Postavke ne dopuštaju pregledavanje WiFi lozinki što je najmanje problem. To bi moglo biti mnogo lakše ako je opcija bila prisutna u aplikaciji Postavke.
U aplikaciji za radnu površinu upravljačke ploče kliknite mrežu na koju ste povezani. Trebao bi se prikazati kao poveznica pored polja Veze (pogledajte snimku zaslona u nastavku).

Klikom na mrežu otvorit će se prozor Status za tu mrežu. U odjeljku Connection kliknite gumb Wireless Properties da biste došli do svojstava bežične mreže. Idite na slavinu Sigurnost i kliknite na "Prikaži znakove" da biste vidjeli lozinku.

traži
Najnoviji Postovi
Napredni softver za prikupljanje filmova sa sustavom zajma za upravljanje
Prošlog mjeseca Najam se pokrila EMDB softver za upravljanje filmov...
Kako onemogućiti / ukloniti isključivanje iz sustava Windows 7 / Vista / XP
Želite li vaše računalo na poslužitelj i želite ga spriječiti da se...
2 besplatna alata za brzo brisanje temp datoteka sustava Windows
Uklanjanje svih privremenih datoteka iz sustava Windows nije lak za...