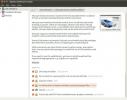Kako pronaći duplicirane datoteke i očistiti ih na Linuxu pomoću FSlinta
Ponestane prostora na vašem računalu s Linuxom? Ako je tako, razmislite o provjeri ove aplikacije! Zove se Fslint i može pronaći duplicirane datoteke na Linuxu. Nakon što pronađe duplikate datoteka, uputit će korisnika da pokrene program za povraćaj izgubljenog prostora.
Instalirajte Fslint
Instalacija alata Fslint na Linux je vrlo jednostavna ako pokrećete jednu od glavnih distribucija Linuxa. Da biste dobili program, otvorite prozor terminala i upotrijebite upravitelja paketa da biste ga instalirali. Moguće je preuzeti i sastaviti izvorni kôd za Fslint.
Ubuntu
sudo apt instalirati fslint
Debian
sudo apt-get install fslint
Arch Linux
sudo pacman -S fslint
Fedora
sudo dnf instalirati fslint
OpenSUSE
sudo zypper ugraditi fslint
Ostali Linuxi
Fslint se pokreće na gotovo svakoj distribuciji Linuxa zahvaljujući izdanju izvornog koda. Započnite ga s instaliranjem na vašem Linux računalu otvaranjem prozora terminala. Odatle upotrijebite wget alat za preuzimanje najnovije verzije koda.
wget http://www.pixelbeat.org/fslint/fslint-2.46.tar.xz
Koristiti wget alat za preuzimanje Fslint ne traje dugo. Kada se dovrši, upotrijebite naredbu tar za vađenje sadržaja tar.xz datoteka.
katran -xf fslint-2,46.tar.xz
Uz sve izvučeno, koristite CD naredba da terminal premjestite iz matične mape u novu fslint imenik.
cd fslint-2,46
Unutar fslint-2,46 mapu, morat ćete CD u PO pod-mapa. Ova podmapa će se graditi iz Fslinta.
cd po
Izgradite program sa napraviti.
napraviti
Da biste u bilo kojem trenutku pokrenuli aplikaciju Fslint na vašem Linux računalu, napravite sljedeće:
cd fslint-2,46 ./fslint-gui
Korištenje Fslinta
Da biste koristili aplikaciju za brisanje duplikata, otvorite Fslint i pogledajte bočnu traku slijeva. Kliknite "duplikate" za ulaz u alat za duplikat skenera. Potražite gumb "pronađi" i kliknite ga kako biste omogućili programu da pretraži vaš datotečni sustav. Obavezno odaberite tipku "rekurzivni" ili će se možda pojaviti problemi s pretraživanjem datoteka.
Imajte na umu da Fslint djeluje skeniranjem korisničkog imenika. Da biste postigli najbolje rezultate, uputite svakog korisnika da pokrene alat. Alternativno, kao administrator sustava, pokrenite ovu aplikaciju onoliko puta koliko je potrebno.

Klikom na "pronađi" pokrenut će skeniranje i proći će neko vrijeme, pa budite strpljivi. Kad se konačno dovrši, moći ćete se pobrkati s datotekama. Prođite kroz popis i utvrdite kako želite nastaviti.
Spajanje datoteka
Jedan od načina na koji Fslint može povratiti prostor na tvrdom disku jest otkrivanje duplikata datoteka i njihovo kombiniranje. Da biste to učinili, pokrenite skeniranje. Kad je skeniranje završeno, pregledajte popis i odaberite bilo koju datoteku koju želite spojiti. Kliknite "spajanje" u donjem desnom kutu da biste dovršili spajanje.
Imate li puno datoteka za spajanje i nema vam smisla to raditi ručno? Pronađite gumb "odabir", jer ima mnoštvo opcija za skupno biranje datoteka.
Brisanje datoteka
Ako spajanje nije ono što želite, Fslint će vam omogućiti da uklonite duplikate i rbrzo odvojite svoj prostor na tvrdom disku. Za uklanjanje duplikata pokrenite skeniranje. Nakon što je skeniranje dovršeno, pogledajte popis i odaberite stavku koju želite izbrisati. Kliknite gumb "izbriši" na dnu da biste dovršili brisanje.
Brisanje puno datoteka odjednom može biti neugodno, tako da ne zaboravite na opciju skupnog odabira u Fslint-u! Kliknite "odaberite" da biste otkrili načine za odabir više datoteka odjednom.
Čišćenje razmaka
Fslint mnogo više od brisanja dupliciranih datoteka. Ima i drugih korisnih značajki, toliko da bi bilo dosadno prijeći na posao. Jedna takva korisna značajka koju ovaj program ima je mogućnost smanjenja datoteka brisanjem praznog prostora (aka dugački razmaci između teksta).

Da biste skratili datoteke, pronađite "Prekomjerni bijeli razmak" u izborniku sa strane odaberite ga, kliknite okvir pored "loše uvlačenje za širinu uvlaka" i kliknite gumb "Pronađi". Odabirom ove opcije, program Fslint će navesti da skenira vaš datotečni sustav Linux i analizira ih. Taj će postupak potrajati malo vremena, ali kada se dovrši, vidjet ćete popis datoteka koje Fslint smatra neurednim.
Želite uštedjeti tvrdi disk prostor? Ako je to slučaj, pregledajte popis vraćenih datoteka na Fslintu i odaberite ih. Nakon što pronađete datoteke koje želite poboljšati, kliknite gumb "čisto".
Imajte na umu da čišćenje bijelog prostora nije potrebno, a ovu opciju trebali biste odabrati samo ako ste sigurni da to želite učiniti. Mnogo sistemskih datoteka na Linuxu sigurno je za uređivanje. Kako se kaže, nikad nije dobra ideja mijenjati datoteke koje ne razumijete u potpunosti. Za najbolje rezultate pročitajte Fslint priručnik.
traži
Najnoviji Postovi
Kako instalirati preglednik Midori na Linux
Firefox privlači svu pažnju kao najdraži Linux preglednik otvorenog...
Kako dobiti Microsoftove osnovne fontove na Linuxu
Linux je operativni sustav otvorenog koda. Kao rezultat toga, nedos...
Inkscape uređivač vektorske grafike dodaje zračnu četkicu i uređivanje višestrukih čvorova
Inkscape uređivač vektorske grafike je alat za uređivanje grafike s...