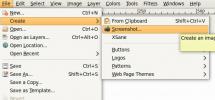Kako montirati vanjske tvrde diskove u Linux
Jeste li ikada željeli napraviti tako da se vanjski tvrdi diskovi povezani s vašim Linux računarom prikazuju u namjenskim mapama? Što kažete na samo razumijevanje kako pristupiti čvrstim diskovima na Linuxu općenito? Svaki tvrdi disk, USB disk ima oznaku na Linuxu. Prije nego što je bilo koji tvrdi disk dostupan, moramo saznati naljepnicu uređaja. Ovo je lako, ali vrlo važno. To je zato što se vanjski tvrdi diskovi u Linuxu (za razliku od Windows-a i Mac-a) ne pokreću automatski tako da korisnici mogu pristupiti datotekama. Da biste saznali naljepnicu vanjskog tvrdog diska, otvorite terminal i upotrijebite sljedeću naredbu.
lsblk
Naredba lsblk (uređaj s popisom blokova) prikazuje sve priključene pogone. Kada naredba blok popisa završi, na tom će se popisu pojaviti svi spojeni pogoni. Ako se koriste bilo koji tvrdi diskovi, to će se lako vidjeti. To je zato što naredba uvijek pokazuje koje se particije tvrdog diska koriste.
Na primjer: Linux je gotovo uvijek instaliran na /dev/sda i montiran je na
/ (i ponekad /boot i /home isto). Drugi pogon na ovom popisu na snimci zaslona je /dev/sdb, i nije montiran ni na što.

Važno je napomenuti da je cijeli tvrdi disk označen kao /dev/sdb. Ova naljepnica uvijek pripada drugom pogonu. Nakon toga, svaki povezani tvrdi disk bit će još jedno slovo u abecedi. Također imajte na umu da se na snimku zaslona postoje /dev/sdb1, /dev/sdb2, /dev/sdb3 i /dev/sdb4. Korisniku ovo daje do znanja da postoje 4 particije na tvrdom disku SDB-a. Na ovom popisu su i veličine svake particije.
U ovom ćemo vodiču montirati /dev/sdb4 particija. Vaša se mogu razlikovati.
Korištenje Upravitelja datoteka za montiranje
Postoji nekoliko načina za postavljanje vanjskih tvrdih diskova u Linux. Daleko najjednostavniji i najbrži način za pristup priključenom tvrdom disku koji Linux ne koristi je korištenje upravljača datotekama Linux.

Prvo otvorite upravitelj datoteka instaliran na vašem Linux računalu. Niste sigurni što je upravitelj datoteka? To je program na Linuxu koji koristite za pristup datotekama i mapama. Kliknite "druge lokacije" ako vaš Linux upravitelj datoteka ima mogućnost to učiniti. Ako se svi hard diskovi pojave na bočnoj ploči, kliknite tvrdi disk odavde.

Nakon klika na tvrdi disk da bi ga učitao u sustav, korisnik će biti zatražen da unese lozinku. Unesite lozinku priloženu vašem korisničkom imenu. Nakon unosa tvrdi disk je montiran na sustav. Pomoću upravitelja datoteka kliknite na pogon da biste pogledali datoteke. Isključite klikom na ikonu za izbacivanje ili desnim klikom na nju, a zatim na "odspoji".
Napomena: za Linux postoji mnogo upravitelja datoteka i svi imaju male razlike. Međutim, iako izgledaju drugačije, osnovni koncept ovog vodiča je isti.
Privremena brda
Privremeno je moguće montirati bilo koji tvrdi disk u bilo koju mapu. Za početak kreirajte mapu mount u početnom imeniku. Ako odlučite stvoriti mapu s drugačijim nazivom nego u primjeru, obavezno zapamtite čemu služi mapa jer će ona biti prazna kad tvrdi disk nije montiran.
mkdir -p ~ / sekundarni tvrdi disk
Pomoću stvorene mape montirajte tvrdi disk. U ovom primjeru koristi se / dev / sdb4. Vaša se mogu razlikovati. Obavezno promijenite naredbu u skladu s vašim potrebama.
sudo mount / dev / sdb4 ~ / sekundarni tvrdi disk /
Particija tvrdog diska (/dev/sdb4) postavljena je na ispravnu mapu. Kad se Linux ponovno pokrene, isključit će se.
Stalni Mount
Stalna montaža sekundarnog tvrdog diska zahtijeva izmjenu kartice datotečnog sustava. Kartica datotečnog sustava omogućuje Linuxu da zna gdje treba ići svaka particija tvrdog diska. Da biste sekundarne tvrde diskove pri pokretanju mogli trajno montirati, napravite sljedeće:
Prvo stvorite mapu u koju će se učitati tvrdi disk. Ta će mapa biti dom ovog tvrdog diska, pa NEMOJ Obriši. Ako to učinite, Linux se neće pokrenuti i sve će se pokvariti.
mkdir -p ~ / sekundarni tvrdi disk
U sekundarnom tvrdom disku mape postoji /home/username. Sada recite Linuxu da ga trajno montira.

Napomena: dodavanje tvrdog diska na karticu datotečnog sustava NEĆE RADITI ako ne navedete ispravnu vrstu datotečnog sustava. Naučite ispravnu vrstu datotečnog sustava tako što prvo otkrijete oznaku pogona lsblk zatim pomoću df -T kako bi se utvrdila vrsta datotečnog sustava. Svaki pogon u df-T ima oznaku pogona.
Uređivanje Fstaba
Prvo, steknite korijensku ljusku.
sudo -s
Zatim dodajte komentar. Ovo je važno jer na kartici datotečni sustav postoji mnogo postojećih stvari, a to će pomoći u razlikovanju unosa od ostalih.
jeka "# sekundarni tvrdi disk" >> / etc / fstab
Na kraju, dodajte tvrdi disk popisu za montiranje. Molimo zabilježite ovu naredbu i uredite dio koji kaže korisničko ime, tako da umjesto toga sadrži vaše korisničko ime. Također uredite dio u naredbi s NTFS ako particija koristi neki drugi datotečni sustav i promijenite / dev / sdb4 na particiju koju želite montirati.
echo "/ dev / sdb4 / home / username / default ntfs default, natfs default, noatime 0 2" >> / etc / fstab
Ponovite ovo za onoliko tvrdog diska koliko želite.
Zaključak
Pristup tvrdom disku na Linuxu može biti prilično zbunjujući, pogotovo ako ste novi korisnik. To je zato što nijednoj distribuciji Linuxa zaista nije potrebno vrijeme da se objasni kako funkcioniraju tvrdi diskovi. Srećom, dodavanje dodatnih tvrdih diskova jednostavan je postupak nakon što slijedite ovaj vodič.
traži
Najnoviji Postovi
Besplatno preuzmite FlightGear simulator leta [Zabavite se]
S vremena na vrijeme, svima je potreban predah, ako želite igrati z...
Kako odabrati pravu distribuciju Linuxa
Ako ste novi u Linuxu, možda ne znate točno koju distribuciju Linux...
Tri načina snimanja snimke zaslona u Ubuntu Linuxu
U mnogim slučajevima trebate snimiti zaslon radne površine vašeg su...

![Besplatno preuzmite FlightGear simulator leta [Zabavite se]](/f/61c0bc136ce1fa92d271ff445feb9630.jpg?width=680&height=100)