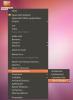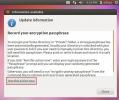Kako prenijeti Ubuntu korisnika na novo računalo
Postavljate li Ubuntu na novo računalo? Pokušavate shvatiti kako donijeti sve svoje konfiguracije, postavke i datoteke na novo računalo sa starog? Niste sigurni kako to učiniti? Možemo pomoći! Slijedite ovaj vodič jer vam pokazujemo kako prenijeti svog Ubuntu korisnika na novo računalo!
Prije nego što počnemo
Ako niste sigurni kako premjestiti svog Ubuntu korisnika na novo računalo, možda niste svjesni kako operativni sustav postupa s vašim korisnikom. Sve što se odnosi na vašeg Ubuntu korisnika pohranjuje se u direktorij "home". Dakle, da bismo sve vaše postavke i datoteke premjestili na novo računalo, moramo premjestiti ovu mapu.
U ovom ćemo se vodiču usredotočiti na jednu metodu za pomicanje Ubuntu korisničke mape: alat za prijenos datoteka Nitroshare. Zašto? Lako je razumjeti i koristiti za prijenos datoteka, čak i ako niste upoznati s Ubuntu.
Prijenos vašeg Ubuntu korisnika putem Nitroshare-a
Nitroshare je munjevit alat za prijenos koji djeluje na Linuxu. Savršen je za premještanje Ubuntu korisničkih datoteka s jednog računala na drugo. Da biste započeli s aplikacijom, morate je instalirati na svoje računalo Ubuntu.
Da biste pokrenuli instalaciju, otvorite Ubuntu Software Center na radnoj površini. Odatle pronađite okvir za pretraživanje i utipkajte "Nitroshare".
Nakon što pronađete "Nitroshare", pronađite gumb "Instaliraj" i kliknite ga. Alternativno, pokrenite terminal na radnoj površini pomoću Ctrl + Alt + T ili Ctrl + Shift + T na tipkovnici i unesite naredbu za instalaciju u nastavku da biste je postavili.
Napomena: Na radnoj površini Gnome Shell i Ubuntu Gnome radnoj površini morat ćete instalirati TopIcons Redux da biste pristupili Nitroshareu u programskoj traci. Da biste ga instalirali, kliknite ovdje.
sudo apt instalirati nitroshare
S Nitroshare aplikacijom instaliranom na vašem starom računalu pokrenite je pretraživanjem u izborniku aplikacije. Zatim slijedite dolje opisane korak po korak upute kako biste naučili kako prenijeti svog Ubuntu korisnika na novo računalo!
Korak 1: Provjerite je li Nitroshare instaliran i otvoren na novom Ubuntu računalu kao i staro koje koristite za prijenos datoteka.
Korak 2: Pročitajte splash Nitroshare zaslon koji se pojavljuje nakon otvaranja aplikacije. Zatim pronađite gumb "Zatvori" i kliknite ga da biste ga zatvorili.
3. korak: Pronađite logotip Nitroshare u programskoj traci i kliknite desnom tipkom miša na njega kako biste pristupili opcijama. Kliknite gumb "pošalji imenik" i kliknite ga mišem.

4. korak: Upotrijebite preglednik datoteka da biste pronašli mapu s korisničkim imenom na lijevoj strani. Zatim, jednom unutar mape korisničkog imena, pronađite gumb "gore" da biste se pomakli na razinu u domski direktorij.
Korak 5: Unutar direktorija "home" pojavit će se podmapa s vašim korisničkim imenom. Ova mapa sadrži sve vaše Ubuntu korisničke podatke. Pomoću miša odaberite mapu. Zatim odaberite gumb "Odaberi" da biste ga odabrali za prijenos.

Korak 6: Odmah nakon odabira mape vašeg korisničkog imena u Nitroshare aplikaciji, na ekranu će se pojaviti skočni prozor. U ovom skočnom prozoru piše "Odaberite uređaj."

Pogledajte kroz skočni prozor "Select Device" i kliknite na novo računalo na kojem je pokrenut Nitroshare, u koje ćete prenijeti svoju mapu. Zatim odaberite gumb "U redu" da biste započeli postupak prijenosa.
Korak 7: Proces prijenosa trajat će dugo vremena, ovisno o tome koliko je velika mapa vašeg korisničkog imena. Budi strpljiv. Kada je postupak dovršen, idite na novo računalo i otvorite upravitelj datoteka.
Korak 8: Unutar upravitelj datoteka na vašem novom računalukliknite na "Downloads" direktorij. Unutar direktorija "Preuzimanja" vidjet ćete mapu s nazivom "Nitroshare". Sadrži sve datoteke s vašeg starog računala.

Pomoću miša odaberite mapu "Nitroshare" kako biste joj pristupili.
Korak 9: Pogledajte u mapi Nitroshare svoju mapu s korisničkim imenom. Nakon što pronađete mapu korisničkog imena, odaberite je mišem za pristup.

Postavljanje datoteka
Sada kada se mapa vašeg korisničkog imena nalazi na novom računalu, slijedite dolje opisane korak po korak upute za postavljanje datoteka sa svog starog računala na njemu.
Korak 1: Pregledajte mapu korisničkih imena za datoteke i mape koje želite dodati na novo računalo i odaberite ih mišem.
Za odabir više datoteka ili mapa odjednom držite ctrl dok klikate.

Korak 2: tisak Ctrl + C napraviti kopiju datoteka / mapa u međuspremnik.
3. korak: U upravitelju datoteka pronađite mapu "Početna" i kliknite je mišem.
4. korak: tisak Ctrl + V na tipkovnici da biste zalijepili datoteke iz stare korisničke mape u novu početnu mapu.
Kada završite kopiranje svih datoteka i mapa iz starog korisničkog imenika, slobodno obrišite mapu "Nitroshare" u odjeljku "Preuzimanja".
traži
Najnoviji Postovi
Nautilusove akcije Dodatno: Dodajte dodatne značajke u izbornik konteksta Ubuntu
Kao zadani upravitelj datoteka radne površine Gnome, čini se da Nau...
Automatski preklop rasporeda tipkovnice i popravljanje pogrešaka u Ubuntu
X neuralni prekidač (Xneur) je Linux aplikacija za automatsko preba...
Kako šifrirati Ubuntu početnu mapu iz naredbenog retka pomoću eCryptfs
Enkripcija pogona služi za osiguranje tvrdog diska u slučaju krađe ...