Kako isprobati različita radna okruženja na Ubuntuu
Ubuntu Linux ima jedinstveno radno okruženje. Na lijevoj strani ima pristanište s ikonama prečaca u njemu i ploču na vrhu zaslona na kojoj korisnici mogu pristupiti stvarima poput WiFi-a, audio kontrola itd. Sve u svemu, to je pomalo jedinstveno postavljanje prilagođeno korisniku. Odlično postavljanje Ubuntu stola je prikladno, ali nije za sve. Srećom, Ubuntu je Linux i na svom mjestu ima desetak drugih radnih okruženja. Evo kako instalirati i isprobati različita radna okruženja na Ubuntu.
KDE plazma

KDE plazma je alternativa broj jedan Ubuntu-ovom okruženju Gnome Shell. Ima neke iste nevjerojatne grafičke efekte i mogućnosti koje korisnici mogu iskoristiti. Međutim, za razliku od Ubuntu Gnome Shell, on koristi tradicionalnije iskustvo poput Windows-a.
Zahvaljujući načinu rada Ubuntua, lako je transformirati bilo koju tradicionalnu radnu površinu Ubuntu Gnome Shell u potpuno funkcionalno Kubuntu postavljanje. Za pokretanje transformacije morat ćete otvoriti prozor terminala i instalirati meta-paket Kubuntu Desktop.
sudo apt instalirati kubuntu-desktop -y
Tijekom instalacije Dpkg će otkriti da Kubuntu meta paket pokušava postaviti KDE desktop manager umjesto da se pridržava već postavljenog. U terminalu potražite ljubičasti dijaloški okvir. U ovom će se dijaloškom okviru tražiti da odaberete KDE-ov upravitelj radne površine ili onaj Gnome.
Pomoću tipki sa strelicama označite opciju "SDDM" i pritisnite tipku Enter na tipkovnici.
Kada je instalacija Kubuntu dovršena, ponovno pokrenite svoje Ubuntu računalo. Kad se pokrene sigurnosno kopiranje, primijetit ćete da je tradicionalni zaslon za učitavanje Ubuntu sada Kubuntu zaslon za učitavanje.
Na SDDM izborniku Kubuntu bi trebao biti zadani. Ako nije, potražite "session" i postavite ga na Kbuntu. Zatim unesite svoje korisničke podatke i KDE Plasma je spremna za upotrebu!
XFCE4

Postav Ubuntu Gnome je lijep, ali ta ljepota dolazi po cijenu korisničkih performansi. Ako ste nedavno instalirali Ubuntu na svoje računalo samo da biste saznali da radna površina nije dovoljno brz i ne koristi previše memorije, ne odustajte od toga! Umjesto toga, dobra je ideja prebaciti se na jedno lagano alternativno stolno računalo koje Ubuntu može ponuditi, poput Xubuntu XFCE4 radna površina.
Da budemo jasni, XFCE4 nije jedino lagano radno okruženje. Međutim, to je jedna od najboljih opcija za one na starim računalima. Da biste ga instalirali, trebat će vam meta paket Xubuntu desktop. Ovaj će paket uključiti XFCE4, zajedno sa svim ostalim bitnim programima i alatima koje koristi.
sudo apt instalirati xubuntu-desktop -y
Dopustite instalaciji radne površine Xubuntu i kad postupak instalacije završi, ponovno pokrenite svoje Ubuntu računalo. Kad se pokrene, primijetit ćete da je tradicionalni ekran za učitavanje Ubuntu sada Xubuntu.
Na zaslonu za prijavu pronađite "session". U izborniku sesije odaberite "Xubuntu" i prijavite se da biste se pozdravili s Xubuntu.
LXQt
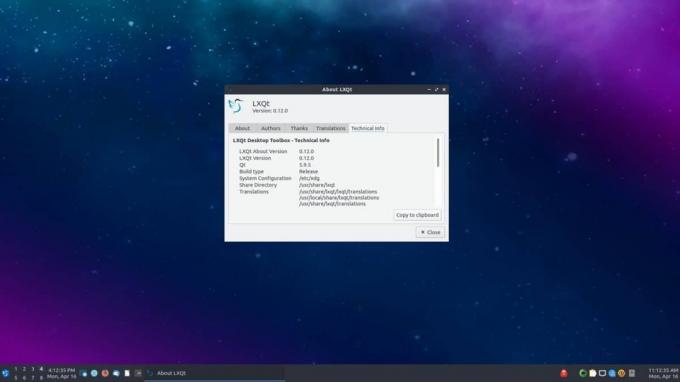
LXQt je izuzetno lagano radno okruženje koji je vrlo prilagodljiv i izgrađen s najnovijim Qt tehnologijama. Na Ubuntuu je ovaj doživljaj lako dostupan pomoću Lubuntu.
Lubuntu inačica Ubuntu, osim LXQt, nudi i tanke alternative omiljenim programima koji se nalaze u tradicionalnom Ubuntu setupu. Ako vas zanima isprobati, uzmite najnoviji Lubuntu meta paket.
sudo apt instalirati lubuntu-desktop -y
Instaliranjem meta-paketa Lubuntu na radnoj površini prisilit ćete se da odaberete zadani Gnome Display Manager (GDM) ili onaj koji se obično koristi s Lubuntu (SDDM).
U terminalu odaberite "sddm" kako biste rekli Ubuntu da od sada koristi Lubuntu upravitelj radne površine. Nakon što postavite, ponovno pokrenite svoje Linux računalo. Kad se ponovno pojavi, pronađite "session" u SDDM-u, odaberite "Lubuntu" ili "LXQt."
Nakon prijave, trebali biste vidjeti vašu novu Lubuntu postavku!
papigica

Budgie Desktop je sinonim za Solus, jer je to Linux projekt koji prvenstveno radi na njemu. U skladu s tim, postoji Ubuntu okus koji ga koristi kao primarno okruženje radne površine.
Budgie je rođen iz Gnome Shell, pa tako djeluje na sličan način. Kao rezultat toga, korisnici mogu uživati u iskustvu poput Gnome, dok uživaju u tradicionalnijem, Izgled nalik Windows.
Ako se prebacite na Budgie radno okruženje na Ubuntuu, morat ćete instalirati Ubuntu Budgie meta paket.
sudo apt instalirati ubuntu-budgie-desktop -y
Budgie se dobro slaže s Gnomeom, tako da je u redu držati se Ubuntuovog zadanog GDM-a. Ipak, programeri ga vole koristiti sa LightDM-om.
Da biste se prebacili na LightDM, odaberite "lightdm" u promptu terminala kada se pojavi.
Nakon instaliranja meta paketa Ubuntu Budgie, ponovno pokrenite svoje računalo. Kad se vrati iz ponovnog pokretanja, unesite svoje podatke o korisniku i prijavite se. Imajte na umu da ako odlučite koristiti GDM, prije prijave se trebate kliknuti na "session", a zatim "Ubuntu Budgie" ili "Budgie".
Pariti

Mate Desktop okruženje je napor da sačuvamo staru Gnome 2 radnu površinu iz prošlosti godina. Uprkos tome, vrlo je moderno i učinkovito radno okruženje i savršeno je za korisnike kojima nije stalo do fantastičnih efekata i trebaju posao završiti.
Mate je posvuda na svakoj glavnoj distribuciji Linuxa. Na Ubuntuu korisnici mu mogu lako pristupiti instaliranjem Ubuntu Mate meta-paketa.
Kao i svi drugi metapaketi za radne površine, instalacija Ubuntu Mate jedan će povući sve, od Mate osnovnih komponenti, programa i svega ostalog.
Krenite s Ubuntu Mate pokretanjem sljedeće naredbe u prozoru terminala.
sudo apt instalirati ubuntu-mate-desktop -y
Ubuntu Mate, kao i mnogi drugi, koristi LightDM, a ne ono što koristi zadana Ubuntu postava, pa pri instalaciji obavezno odaberite "lightdm".
Kada instalacijski program završi, ponovno pokrenite svoje računalo. Kad se pojavi gore, kliknite ikonu sesije, odaberite Mate i prijavite se kako biste uživali u svojoj novoj postavi Ubuntu Mate!
traži
Najnoviji Postovi
Raspored i automatizacija zadataka Ubuntu s naprednim opcijama
U travnju, pokrili smo se Jednostavno isključivanje, Ubuntu aplikac...
Kako koristiti FFMpeg s GUI na Linuxu pomoću QWinFF
FFMpeg je moćan alat za kodiranje preko platforme, naredbenog retka...
Kako ugostiti osobnu alternativu pastebina na Linuxu
Pastebin je pouzdan alat za korisnike Linuxa. Sa njim je to vrlo la...



