Kako instalirati Plex server na Raspberry Pi 4
Instalacija Plexa na Raspberry Pi 4 moguća je, mada je potrebno malo posla jer programeri Plex-a ne nude jednostavan paket za preuzimanje korisnika Raspberry Pi. Umjesto toga, Plex se instalira na Raspberry Pi 4 putem spremišta softvera treće strane.
Imajte na umu da Plex na Raspberry Pi zahtijeva Rasbian Lite, inačicu Raspbian, bez radnog okruženja. Za informacije o tome kako postaviti Rasbian na svoj Raspberry Pi 4, prijeđite na službenu dokumentaciju programa Raspberry Pi. Detaljno će vas provesti kroz postupak postavljanja.
Pored Raspbian-a, Plex zahtijeva i brzu SD karticu za ispravan rad. Ako imate sporiju SD karticu i planirate koristiti Plex na njoj, razmislite o tome da nabavite jednu od donjih kartica. Drastično će poboljšati performanse medija reprodukcije.
Korištenje Raspberry Pi 3? Imamo vodič i za to.
Ažuriranje Raspbian-a

Prvi korak u instaliranju Plex-a na Raspberry Pi 4 je ažuriranje temeljnog operativnog sustava. Zašto? Zastareli operativni sustav znači da vaš Pi ne radi s najnovijim nadogradnjama softvera, zakrpama kernel-a i softverskim ispravcima. Bez zakrpa utječe na performanse i stabilnost. Ažurirati
Raspbian, slijedite detaljne upute u nastavku.Korak 1: Uključite HDMI kabel u monitor da biste vidjeli tekstualnu konzolu Raspbian na vašem Raspberry Pi 4. Obavezno priključite i tipkovnicu kako biste mogli upisivati naredbe.
Korak 2: Spojite Ethernet kabel na vaš Raspberry Pi 4 kako biste imali pristup internetu. Za hosting Plexa ne preporučuje se WiFi veza jer oni imaju tendenciju da nisu pouzdani.
3. korak: Uključite Raspberry Pi 4 i pustite da se uključi. Kad dođete na zaslon za prijavu, upišite pobožan za korisnika i kupina za lozinku.
4. korak: Pokrenite pogodno ažuriranje naredba za osvježavanje softverskih izvora tvrtke Raspbian i provjera postoje li nadogradnje ili softverske zakrpe.
sudo apt update
Korak 5: Pokrenite apt nadogradnja naredba za instaliranje bilo kojih ažuriranih softvera ili zakrpa na čekanju. Imajte na umu da je kako Raspberry Pi 4 puno sporiji od uobičajenog prijenosnog ili stolnog računala ovaj postupak nadogradnje može potrajati nekoliko minuta.
Korak 6: Pokrenite ponovno podizanje sustava naredbu za ponovno pokretanje vašeg Raspberry Pi 4, jer će nekim ažuriranjima možda trebati sustav za ponovno pokretanje.
Korak 7: Prijavite se ponovo pomoću korisničkog imena pobožan i lozinku kupina i prijeđite na sljedeći dio vodiča.
Postavite Plex spremište
Za pristup spremištu Plex na Raspbianu, mora biti instaliran "apt-transport-https", jer se spremište softvera Plex pokreće u HTTPS načinu, a Raspbian upravitelj paketa ne može zadati HTTPS.
Za instaliranje paketa "apt-transport-https" koristite sljedeću naredbu terminala.
sudo apt instalirati apt-transport-https
Nakon instaliranja paketa "apt-transport-https", vrijeme je da u sustav dodate šifrirani ključ spremišta Plex. Koristiti wget naredba, preuzmi ključ.
wget https://downloads.plex.tv/plex-keys/PlexSign.key
Dodajte ključ u sustav pomoću:
sudo apt-key dodati PlexSign.key
Dodavanjem tipke Plex vrijeme je za dodavanje programskog spremišta softvera treće strane u program Raspbian. Koristiti jeka naredbu ispod, dodajte repo.
odjek deb https://downloads.plex.tv/repo/deb javni glavni '| sudo tee /etc/apt/sources.list.d/plexmediaserver.list
Sada kada je spremište softvera Plex postavljeno na vašem Raspberry Pi 4, pokrenite sljedeće dvije naredbe za instaliranje poslužiteljskog softvera.
sudo apt update
sudo apt instalirati plexmediaserver
Postavljanje Plexa
Sada kada je aplikacija Plex instalirana na vašem Raspberry Pi, vrijeme je da sve postavite. Za početak, idite na prijenosno računalo ili stolno računalo i otvorite prozor preglednika (ovo će također raditi na pametnom telefonu ili tabletu). U prozoru preglednika idite na sljedeći URL.
Imajte na umu da ćete trebati znati IP adresu vašeg Raspberry Pi 4. Da biste saznali ove podatke, napišite ip addr show | grep 192.168 u terminalnoj konzoli. Ili provjerite IP podatke za usmjerivač.
raspberrypi-ip-adresa: 32400 / web / index.html #
Nakon pristupa web sučelju, vratite se na Raspberry Pi 4 i priključite vanjski USB tvrdi disk (ili flash pogon) s medijskim datotekama na njemu u USB 3.0 priključak. Zatim pokrenite lsblk naredbu za prikaz ispisa svih priključenih uređaja za pohranu.
U lsblk izlaza, bit će vaš USB tvrdi disk ili flash disk /dev/sda, osim ako nemate više USB uređaja. Ako vaš uređaj nije /dev/sda, molim te slijedite ovaj vodič za više informacija.
Kad shvatite da je USB tvrdi disk /dev/sda, morat ćete otkriti koliko je particija dostupno za upotrebu. Da biste pronašli particije, pogledajte ispod /dev/sda u lsblk očitavanje. Na većini USB tvrdih diskova i USB flash diskova postoji jedna particija. Na Raspberry Pi, ova bi se particija trebala prikazati kao /dev/sda1.
Napomena: za najbolje rezultate osigurajte da je vaš USB tvrdi disk ili USB flash pogon oblikovan u formatu Ext4.
Imate li problema s lociranjem podataka o particiji na vašem Raspberry Pi? Molim slijedite ovaj vodič o ovoj temi. Prelazi se kako čitati lsblk ispravno.
Nakon što pronađete informacije o pogonu, upotrijebite mkdir naredba za stvaranje mape u /srv/. U ovu će se mapu nalaziti vaš medij.
sudo mkdir -p / srv / usb-media /
Zatim morate dodati USB pogon u /srv/usb-media/ imenik. Koristiti montiranje naredba, montirajte pogon.
sudo mount / dev / sda1 / srv / usb-media /
S pogonom montiranim na /srv/usb-media/, vrijeme je da dodate unos USB pogona /etc/fstab tako da je uvijek dostupan, čak i nakon ponovnog pokretanja. U terminalnu konzolu Raspberry Pi zapišite sljedeće naredbe.
Napomena: u naredbenom primjeru naredbe naveli smo Ext4 kao datotečni sustav. Ako vaš USB tvrdi disk ili USB flash pogon koriste neki drugi datotečni sustav, pokrenite lsblk -f i pronađite vrstu datotečnog sustava u stupcu FSTYPE na vašem uređaju.
sudo -s echo '' >> / etc / fstab echo '# USB medijski pogon' >> / etc / fstab. echo '/ dev / sda1 / srv / dev-disk-by-label-data ext4 zadane vrijednosti, nofail 0 2' >> / etc / fstab
Jednom kada je vaš pogon uključen /etc/fstab, vratite se na web preglednik i slijedite detaljne upute u nastavku da biste dodali medij u svoju biblioteku.
Korak 1: Prijavite se na Plex korisničko sučelje sa svojim Plex računom. Možete se prijaviti i s drugim računima, poput Googlea ili Facebooka.

Korak 2: Nakon što se prijavite, od vas će se zatražiti da dodate medij. Potražite u TV emisijama i filmovima /srv/usb-media/ i kliknite "Dalje".
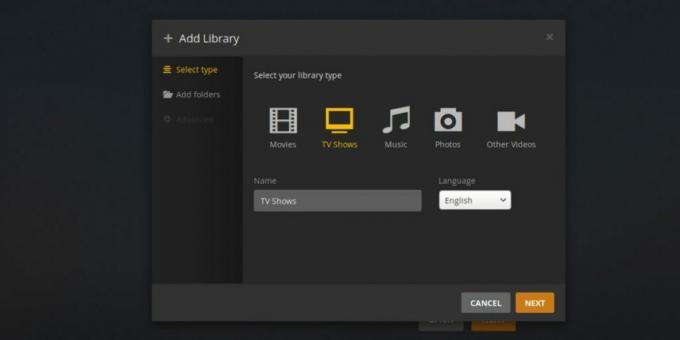
3. korak: Jednom kada se klikne gumb "Dalje", Plex će polako obraditi i dodati medije u vašu knjižnicu. Sjednite i budite strpljivi.

Kad Plex završi s obradom medija, kliknite "Play" za uživanje u medijima s vašeg Raspberry Pi 4!
traži
Najnoviji Postovi
Kako pretvoriti web stranice u Linux aplikacije s web katalogom
Jeste li ikada željeli pretvoriti pojedinačne web stranice u punopr...
Kako koristiti vezive za vezu i simbole na Linuxu
Na Linuxu postoji puno svjetovnih stvari za koje mnogi korisnici ne...
Kako pokrenuti Linux na Androidu s implementacijom Linuxa
Jeste li ikad htjeli pokrenuti Linux na Androidu? Ispada da možete,...



