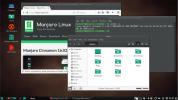Kako napraviti virtualni stroj u VirtualBoxu na Linuxu
Postoji mnogo različitih načina za trčanje virtualni strojevi na Linuxu. Jedan od najlakših (i najpopularnijih) načina za to je Oracle VM Virtualbox. To je sjajan alat koji olakšava virutaliziranje na Linux platformi i ima mnoštvo vrlo korisnih značajki prilagođenih korisnicima. Kada je u pitanju korištenje Virtualboxa na Linuxu, treba razumjeti nekoliko stvari. Prvo, Upravitelj Virtualbox VM jedan je od najčešće korištenih VM alata na Linuxu i drugdje. Zbog toga je postupak instalacije prilično jednostavan - većim dijelom. Mnogo Linux operativnih sustava distribuira softver.
SPOILER ALERT: Pomaknite se prema dolje i pogledajte video vodič na kraju ovog članka.
U skladu s tim, alat također zahtijeva kernel modul. Na nekim Linuxima kernel modul automatski se instalira s DKMS-om. Ova tehnologija omogućuje prikupljanje potrebnog softvera na razini jezgre pri svakom ažuriranju softvera. Na drugima korisnici moraju kerne module modula omogućiti ručno i mogu naići na probleme.
Koristite na vlastiti rizik.
Ubuntu
sudo apt instalirati virtualbox
Debian
sudo apt-get install virtualbox
Arch Linux
sudo pacman -S virtualni okvir
Tijekom instalacije od korisnika se traži da odabere između dvije različite opcije. Zadana je postavka DKMS koja će automatski obnoviti module kernel. Drugi omogućuje korisniku da to uradi ručno.
Ako ne želite riješiti bilo kakve probleme, pritisnite tipku Enter da biste odabrali DMKS tijekom instaliranja alata.
Fedora
sudo dnf instalirati virtualbox
OpenSUSE
sudo zypper instalirati virtualbox
Instalacija za druge Linuxe
Uz to što se izravno distribuiraju putem zadanih softverskih izvora na Linuxu, korisnici mogu zgrabiti samostalni .RUN binarni uređaj i ručno instalirati alat Virtualbox VM. Ova je opcija savršena ako vaša distribucija Linuxa (iz nekog razloga) odluči ne distribuirati Oracleov popularni alat. Uz to bi vam mogla biti potrebna instalacija binarne verzije ako tražite novi softver koji verzija na vašem operativnom sustavu još ne podržava.
Prije nego što ga instalirate, morat ćete napraviti dvije stvari: instalirati zaglavlja kernela i ažurirati sustav. Zaglavlja kernela su neophodna, jer instalacija i sastavljanje Linux kernel modula nije moguće bez njih. Instalirajte ih pregledom upravitelja paketa vašeg operativnog sustava i traženjem zaglavlja kernela.
Napomena: koristite LTS Linux kernel? Trebat ćete instalirati zaglavlja LTS.
Obavezno instalirajte i ove pakete koji su potrebni za sastavljanje: "gcc, make, autoconf, binutils, xorg-server-devel". Shvatite da će se imena ovih paketa razlikovati ovisno o distribuciji Linuxa koju koristite. Najbolje rezultate potražite na Wiki stranici vašeg operativnog sustava Linux za module kernel.
Sa svim ispunjenim zahtjevima, pređite na web mjesto Virtualbox, i preuzmite .RUN paket. Potražite vezu za preuzimanje pod "Sve distribucije (izgrađene na EL5 i stoga ne zahtijevaju nedavne knjižnice sustava)". Kliknite na i386 za 32-bitni i AMD64 za 64-bitni.
Kad se datoteka nalazi na vašem računalu, otvorite prozor terminala i pomoću CD naredbe idite u mapu Downloads.
cd ~ / Preuzimanja
Zatim promijenite dopuštenja datoteke RUN pomoću naredbe chmod.
sudo chmod + x VirtualBox - *. pokrenuti
Pokrenite postupak instalacije direktnim pokretanjem .RUN datoteke Virtualbox. Korisnici to mogu učiniti klikom desne tipke miša na datoteku u upravitelju datoteka ili (po mogućnosti) s terminalom.
Napomena: ako ćete instalirati binarni program Virtualbox putem upravitelja datoteka, otvorite upravitelj datoteka u korijenu.
Započnite postupak instalacije prvo dobivanjem root-a.
sudo -s
Zatim pokrenite datoteku.
./VirtualBox-*.run
Kako započne postupak instalacije, softver će se instalirati u sustav, jezgra jezgra će se graditi itd. Kada završite, ponovno pokrenite svoje Linux računalo. Ubrzo nakon toga Virtualbox će biti spreman za upotrebu.
Stvaranje VM-a
Da biste stvorili novi virtualni stroj, pokrenite alat Virtualbox. Odavde kliknite "Novo". U ovom odjeljku započnite tipkati naziv operativnog sustava koji želite virtualizirati. To je zapravo vrlo važno, jer dok to radite, program će tražiti zadane postavke za operativni sustav (kako bi ga lakše virtualizirao).
Ako se iz nekog razloga operativni sustav ne prepozna automatski, kliknite padajući izbornik i odaberite "tip". Također odaberite "najprikladniju" opciju u "verziji".

Kliknite na sljedeći gumb za odabir ispravne količine RAM-a. Ako je softver automatski otkrio vaš OS, vjerojatno vam je dao dovoljno RAM-a. Slobodno dodajte još (ili nešto odnesete) ako želite, povlačenjem klizača ulijevo ili udesno. Zatim pritisnite sljedeći gumb za nastavak na sljedeću stranicu.

Treća stranica je područje stvaranja tvrdog diska. Još jednom, ako Virtualbox automatski prepozna vaš OS, ne brinite o ovom koraku. Samo kliknite sljedeći da biste prošli kroz njega i pridržavali se zadanih opcija. Ako alat to nije automatski otkrio za vas, morat ćete odrediti veličinu ručno.
Napomena: obavezno odaberite VDI tijekom postupka tvrdog diska, osim ako ne znate što radite.

Tijekom postupka postavljanja tvrdog diska, Virtualbox se tvornički postavlja na "dinamički raspodjelu". To znači da će se virtualni disk proširiti samo kako se datoteke povećavaju. To je dobro za one koji nemaju puno fizičkog prostora.
S podešavanjem tvrdog diska čarobnjak je dovršen. Kliknite "završi" za povratak u glavni prozor Virtualboxa. Pokrenite svoj VM tako da ga odaberete i kliknete "start".

Kad se VM pokrene, od vas će se tražiti da odredite instalacijsku datoteku za operativni sustav. Koristite preglednik za kretanje do ISO datoteke i otvaranje u VBoxu. Zatim prođite kroz postupak instalacije gostujućeg operativnog sustava. Kad se dovrši, vaš će VM biti upotrebljiv.
Preklapanje mrežnih adaptera
Možda želite dati vašem virtualnom stroju izravan pristup vašoj mreži. Evo kako to učiniti u alatu Virtualbox. Prvo pronađite VM u upravljačkom području i desnom tipkom miša kliknite na nju. Odavde odaberite "postavke" da biste otvorili područje konfiguracije. Ovo područje ima tonu pojedinačnih VM opcija. Zanemarite ih sve osim "Mreže".
VM po zadanom pristupa mreži putem NAT-a (prijevod mrežne adrese). Za većinu korisnika ova je opcija dovoljna. Međutim, ako želite omogućiti vašem VM-u da izravno komunicira s drugim računalima na mreži, najbolje je da to promijenite u novu postavku. Najbolja opcija za izravni pristup VM je "premošćen".

Odaberite padajući izbornik pored "Priloženo" i odaberite "Bridged Adapter". Zatim kliknite "OK" za spremanje postavki. Kada ponovno uključite VM, bit će vidljiv na mreži i moći će vidjeti / komunicirati s drugim strojevima.
traži
Najnoviji Postovi
5 najboljih distribucija Linux izdanja s valjanim izdanjima koje treba isprobati
Već neko vrijeme, nova stvar u Linuxu je "valjano" izdanje. Nije te...
Kako osigurati instalaciju Linuxa: Osnove
Linux se često oglašava kao najsigurniji operativni sustav od najve...
Kako instalirati Slack na Linux
Slack je možda najveći kolaborativni alat za razmjenu trenutnih por...