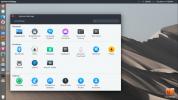Kako instalirati ili nadograditi na Ubuntu 17.10
Oktobar je, što znači da je novo izdanje Ubuntu-a spremno. Ova najnovija inačica, Ubuntu 17.10 ima neke nove nove značajke, kao i neke dramatične promjene ispod haube. Za one koji žele instalirati ovu najnoviju verziju, nema potrebe ići u Best Buy i kupiti primjerak u trgovini. umjesto toga, preuzmite kopiju Ubuntu 17.10 upućivanjem na službenu web stranicu.
Međutim, budite oprezni prilikom pregledavanja web stranice od 17.10, jer su više stranica Ubuntu-a na toj stranici. Pomaknite se prema dolje po strani, izbjegavajte 16.04.3 LTS vezu za preuzimanje. Odmah ispod toga odaberite gumb za preuzimanje 17.10.
Nakon odabira opcije "download", programeri Ubuntu-a traže savjet. Dajte jedan ako želite. U suprotnom, idite na dno stranice i odaberite gumb "Ne sada, odvedi me na preuzimanje". Slika Ubuntu 17.10 diska uživo će se početi preuzimati odmah.
Napravite Live Disk
Prije nego što započne postupak instalacije operacijskog sustava, morat ćete snimiti sliku aktivnog diska i napraviti je na USB disku za podizanje sustava ili na DVD-u za pokretanje. Ako je plan snimiti Ubuntu 17.10 na DVD, desnom tipkom miša kliknite sliku diska i otvorite je alatom za snimanje na vašem operativnom sustavu. U protivnom, zgrabite USB memorijski pogon od 2 GB i uključite ga u računalo na kojem ga stvarate.
Slika aktivnog diska Ubuntu 17.10 je ISO datoteka. Ova je datoteka pristupačna na svim većim operativnim sustavima računala. Operativni sustavi često imaju vlastite boot-ove alate za izradu ISO-a (kao što su Windows i Mac). Ako već imate alat za korištenje ovih vrsta operativnih sustava, učinite to. Ako ne, najbolji je način djelovanja preuzmite Etcher USB alat. Jednostavan je za upotrebu i radi na Mac, Linux i Windows.
Preuzmite program i slijedite postupak od 3 koraka koji je objasnjen u aplikaciji kako biste napravili pokretački USB Ubuntu 17.10 stick.
Instalirajte Ubuntu 17.10
Pri prvom dizanju, Ubuntu 17.10 korisniku prikazuje zaslon dobrodošlice. Ovaj zaslon ima dva izbora: "Isprobajte Ubuntu" i "Instaliraj Ubuntu". Ako želite testiranje najnovije verzije pokrenuti prije instalacije, kliknite gumb pokušaj. U suprotnom, odaberite gumb za instaliranje da biste prešli na sljedeću stranicu.

Ono što slijedi je stranica "Priprema za instaliranje Ubuntua". Na ovoj se stranici postavlja pitanje treba li instalirati alate trećih strana i ažuriranja tijekom postupka. Potvrdite oba okvira, zatim prijeđite na dio instalacije postupka.

Unutar odjeljka Vrsta instalacije najbolje je odabrati prvu opciju. To je zato što Ubiquity alat za instalaciju može automatski otkriti ostale operativne sustave na računalu i automatski postaviti "dvostruka čizma“.
Ako ne želite dualno pokretanje sustava 17.10 sa sustavom Windows ili Mac OS, umjesto toga odaberite "Obriši disk i instaliraj Ubuntu".

Prelazak na sljedeću stranicu instalacijskog programa prikazuje mogućnosti rasporeda tipkovnice. Šanse su da je Ubuntu automatski smislio vašu lokaciju i izgled. Ako ne, odaberite ga na popisu, a zatim odaberite "nastavi".

Na zaslonu "gdje ste" koristite kartu svijeta, kliknite zemlju (ili grad) najbliže mjestu u kojem živite, a zatim kliknite gumb "nastavi" da biste nastavili.
Posljednji dio instalacijskog postupka za Ubuntu 17.10 je najvažniji. Tu je postavljen zadani Ubuntu korisnik. U odjeljku "Tko ste?" Odvojite vrijeme da popunite svoje ime, ime svog računala i korisničko ime. Ispunite lozinku za ovog novog korisnika i obavezno koristite sigurnu lozinku!
Napomena: za omogućavanje automatske prijave kliknite "automatski se prijavi". Za šifriranje odaberite "kriptiraj moju matičnu mapu".

Nakon što ste popunili sve korisničke podatke, odaberite "nastavi". Ovo su sve korisničke informacije koje Ubuntu trebaju. Odatle, samo se odmarajte i pričekajte da se sve instalira. Kad je instalacija završena, pojavit će se poruka „gotov“.

Nadogradnja od 17.04
Postoje dva načina za nadogradnju s trenutnog izdanja Ubuntu-a na 17.10. U ovom ćemo vodiču obuhvatiti i metodu terminala i alat za upravljanje nadogradnjom. Napomena: Tijekom postupka nadogradnje, treći strani PPA-i i drugi softver instalirani izvan uobičajenih skladišta softvera Ubuntu bit će onemogućeni. Morat ćete se vratiti unutra i ponovo ih omogućiti ručno.
Nadogradnja terminala
Nadogradnja s jedne verzije Ubuntua na drugu putem terminala nije nešto što početnici Ubuntu trebaju raditi. Ova je opcija više namenjena entuzijastima i naprednim korisnicima koji znaju što rade jer postupak nadogradnje terminala nije uvijek bez štucanja. Korisnici početnici možda ne znaju što učiniti. Ako vam zvuči zastrašujuće, prijeđite na drugi način nadogradnje.
Da biste započeli izravnu nadogradnju od 17.04 do 17.10, prvo otvorite terminal terminala i steknite root pristup sa:sudo -s
S korijenom pokrenite naredbu za ažuriranje. Ova naredba će tražiti novo izdanje.
pogodno ažuriranje
Da biste započeli postupak nadogradnje, izvršite dist-upgrade.
apt dist-nadogradnja
Proces nadogradnje je dug i može potrajati. Samo se smjestite i pustite da sve prođe. Pazite na terminalu, jer će možda trebati odgovoriti na neka pitanja tijekom ovog postupka.
Nakon dovršetka distribucije dist, nadogradite.
Upravitelj nadogradnje
Da biste koristili upravitelj nadogradnji, prvo pritisnite tipku Windows i potražite "Softver i ažuriranja". Pogledajte i kliknite karticu "Ažuriranja". Na ovoj kartici nadogradnje pronađite padajući izbornik koji kaže "Obavijesti me o novoj Ubuntu verziji". Budite sigurni da je postavljeno na "bilo koju novu verziju". Zatvorite ovaj program nakon ispravnog postavljanja padajućeg izbornika.
Zatim pritisnite tipku Windows i pretražite "Ažuriranje softvera". Ažuriranje će automatski provjeriti najnoviji softver, uključujući novo izdanje 17.10 i predstaviti gumb za nadogradnju. Kliknite ga kako biste započeli postupak nadogradnje. Nadogradnja može potrajati neko vrijeme. Obavezno pripazite na nadogradnju u slučaju da se pojave bilo kakva pitanja ili mogućnosti.
Kada nadogradnja završi, ponovno pokrenite svoje računalo.
traži
Najnoviji Postovi
Kako modernizirati Ubuntu s temom GTK Flattiance
Tradicionalna Ubuntu GTK tema postoji zauvijek i nekako je datirana...
Kako instalirati temu Evopop GTK na Linux
Projekt Solus poznat je po lijepom dizajnu i upotrebi ukusnih tema....
Kako instalirati na Mac Mac Tema ikone La Capitaine Icon na Linux
Volite Mac OSX, ali na Linuxu? Razmislite o prelasku vaše trenutne ...