Kako stvoriti bootable Live Ubuntu 9.04 USB pogon
Ubuntu 9.04 najnoviji je na redu Ubuntu Linux operativni sustav, koji je brži i ima poboljšano korisničko iskustvo. Na tvrdom disku imam samo 3 particije, jednu za Windows Vista, jednu za Windows 7 beta i jednu za lokalne datoteke. Navikla sam na 3 particije s obzirom da ovako izgleda zgužvano. Umjesto stvaranja četvrte particije, zašto je ne biste pokušali instalirati na USB pogon? Očito je da je ispravna instalacija bolja nego instalacija na USB-u, ali s obzirom da ne koristim Ubuntu mnogo stvaranja četvrte particije, također nema smisla.
Za one koji imaju problema s bootable live CD-om, mogu pokušati stvoriti bootable Live USB.
UNetbootin besplatni je prijenosni alat za Windows i Linux koji vam omogućuje stvaranje bootable USB USB pogona za razne Linux distribucije. Omogućuje vam i brzu 'štedljivu instalaciju', ali mi ćemo u ovom postu pokriti samo postupke za stvaranje Ubuntu USB-a za pokretanje uživo.
Jednom kada pokrenete ovaj alat, imate dva izbora. Ili možete odabrati da preuzmete Linux distribuciju s popisa ili možete pronaći disk diska Linux distribucije koju ste preuzeli. Ako još niste preuzeli Ubuntu, odaberite Ubuntu s popisa distribucije Linuxa, a zatim s popisa odaberite najnoviju verziju 9.04_live.

U svom sam slučaju već preuzeo datoteku slike (.iso datoteka) Ubuntu 9.04 Desktop Edition datoteku s web stranice, tako da bi mi najbolja opcija bila najbolja.

U sljedećem koraku odaberite Vrsta instalacije, u našem slučaju to je USB pogon. Nakon završetka kliknite U redu i započet će vađenje i kopiranje datoteka na USB pogon.
Bilješka: Trebali biste imati USB pogon s najmanje 1 GB slobodne memorije.

Nakon dovršetka instalacije zatražit ćete da ponovo pokrenete računalo. Kliknite Ponovno pokretanje odmah za ponovno pokretanje sustava.
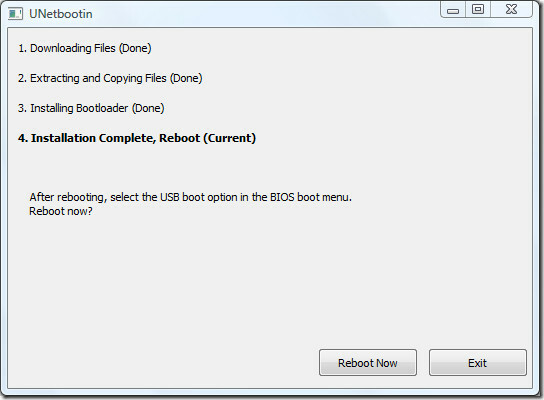
Sada dok se vaš sustav pokreće pritisnite odgovarajući gumb (obično F1, F2, F12, ESC, Backspace ili Escape) kako biste otvorili Bios Boot Menu. Sada promijenite redoslijed pokretanja kako biste prema zadanim postavkama podigli USB, obično ćete morati pritisnuti F6 da biste odabrani USB uređaj pomaknuli na vrh. Nakon završetka spremite promjene i ponovno pokrenite sustav. Sada ćete imati Ubuntu koji radi s USB pogona.
Bilješka: Ako dobijete pogrešku 'BOOTMGR nedostaje', tada ovo popraviti će pomoći.
Uživati!
traži
Najnoviji Postovi
Kako instalirati Enso OS
Enso OS je „zeleni“ Linux operativni sustav, koji je relativno nov ...
Kako postaviti temu Bubble GTK na Linux
Bubble je varijanta poznate Arc GTK teme. Izgleda vrlo slično Arc-u...
Očistite i onemogućite popis nedavnih dokumenata u Ubuntu Linuxu
Ubuntu navodi nedavno pristupljene dokumente u Mjesta> Najnoviji...



