Kako vratiti izgubljene particije i podatke tvrdog diska [Vodič]
U našem prethodnom vodič o sigurnom brisanju tvrdog diska i izmjenjivih medija putem Ubuntu Live i DBAN boot CD-a, o tome smo i razgovarali Aplikacije za rezanje diska sa sustavom Windows ne dopuštaju brisanje particije diska tamo gdje je Windows instaliran. Slično tome, za Windows kao što je, postoji mnogo aplikacija za oporavak podataka Recuva, Oporavak podataka o napajanju, Povrat 360, RecoveryDesk itd. koji mogu bez problema obavljati operacije oporavka podataka ne samo na pomoćnim diskovima, već i na uklonjivim diskovima, uključujući USB pogone, vanjske tvrde diskove, SD kartice i tako dalje. Što ako želite oporaviti podatke s particije diska na kojoj se nalazi Windows? Što bi bio najprikladniji način za pokretanje operacije oporavka diska na cijelom disku (uključujući sve osnovne, proširene, logičke particije i neraspoređeni prostor), posebno kad sustav ne uspije pri pokretanju gore?
Budući da Ubuntu Live disk omogućuje korisnicima pokretanje OS-a u izoliranom okruženju bez potrebe da prate standardni OS način instalacije, možete ga koristiti za montiranje tvrdog diska i pokretanje operacija oporavka podataka po cijeloj disk. Ubuntu repozitorij otvorenog koda uključuje 2 široko korištena alata, naime TestDisk i Foremost, za izvođenje operacija obnavljanja podataka na niskoj razini. Te alate također možete pronaći u brojnim diskovima za pokretanje dijagnostike sustava, kao što je Hiren's Boot CD za oporavak podataka s tvrdog diska bez potrebe za instaliranjem operativnog sustava.
Za razliku od ostalih alata za dijagnostiku sustava, Hirenin boot CD dolazi s mnoštvom alata koji će vam možda trebati da riješite probleme s tvrdim diskom i pokretanjem sustava, kao što su HDAT2 (testiranje / popravak loših sektora), ViVard, SMARTUDM, HDD ERASE, dijagnostika tvrdog diska za Maxtor, Fujitsu, Toshiba i Seagate, BootFix, MBR Save / Restore, DiskMan i više. Ako se vaš tvrdi disk s vremenom razvio loše sektore, preporučujemo korištenje Hiren's Boot CD-a za pokretanje i popravak loših sektora prije oporavka podataka. Međutim, ako samo želite vratiti izbrisane s svih particija diska, Ubuntu Live CD vjerojatno je bolja opcija.
U ovom ćemo postu objaviti kako koristiti Hiren's Boot i Ubuntu Live CD za popravak particija i obavljanje operacija oporavka tvrdog diska.
Korištenje Ubuntu Live Diska
Prošli tjedan pokazao ti kako stvoriti trajni Ubuntu Live USB i koristiti ako je za promjenu lozinke administratora i standardne lozinke za Windows 7. Možete slijediti korake za stvaranje Ubuntu CD-a iz navedenog vodiča za oporavak podataka s tvrdog diska i vanjskih medija za pohranu. Jednom stvoreni, ponovno pokrenite sustav u BIOS izborniku pritiskom na tipke ESC, F2, F10, F9 ili neku drugu tipku definiranu sustavom i postavite vanjski tvrdi disk / USB kao prvu mogućnost pokretanja iz izbornika za pokretanje. Nakon što se promijeni prioritet pokretanja, spremite promjene učinjene na BIOS-u i ponovno pokrenite svoje računalo. Preusmjerit će vas na izbornik za pokretanje Ubuntu Live, odaberite Pokrenite Ubuntu s ovog USB-a opcija za učitavanje Ubuntu OS-a.
Ubuntu ne dolazi sa TestDisk i najistaknutiji alate, ali možete ih preuzeti i instalirati tako da omogućite opciju softvera s otvorenim kodom koji se održava u sustavu Synaptic Package Manager. Tako ćete preuzeti popis softvera otvorenog koda kako biste lako pronašli i instalirali programe treće strane. Za početak otvorite Synaptic Package Manager iz izbornika Administracija koji je dostupan iz izbornika System.

Na izborniku Postavke odaberite Spremišta.

Otvorit će se dijaloški okvir softvera, omogućujući vam mogućnost preuzimanja popisa softvera s otvorenim kodom. Na kartici Ubuntu Software omogućite Otvoreni izvori (svemir) koji se održavaju u zajednici i kliknite Zatvori.

Sada pritisnite tipku Reload da biste osvježili popis spremišta.
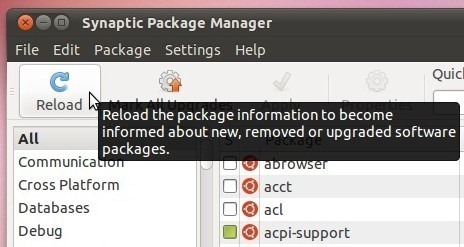
Počet će preuzimanje liste otvorenog koda.
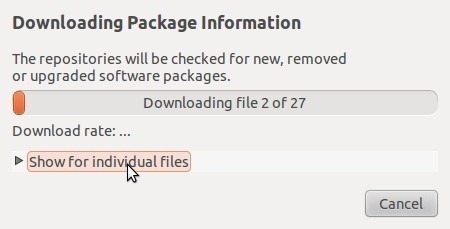
Nakon preuzimanja popisa započet će obnavljati indeks pretraživanja. Nakon osvježenja upišite TestDisk u Brzoj pretrazi i pritisnite Enter. Sada, desnom tipkom miša kliknite testdisk i odaberite Označi za instalaciju.

Sada kliknite Primjeni na alatnoj traci za preuzimanje testdiska. Slično tome možete preuzeti i instalirati najistaknutiji alat; samo uđi u najistaknutiji u Brzoj pretrazi kliknite desnom tipkom miša za odabir Označi za instalaciju i primijenite promjene.

Nakon instaliranja alata zatvorite Synaptic Package Manager. Budući da su TestDisk i Foremost aplikacije za konzole, morate ih otvoriti Terminal iz izbornika Dodatna oprema (dostupno iz izbornika Aplikacije) da biste ih koristili.
Dok TestDisk specijalizirani je alat za popravljanje izgubljenih particija i ima mogućnost popisa i obnavljanja izbrisanih podataka s primarnih i prijenosnih tvrdih diskova. Za početak, unesite sljedeću naredbu za pokretanje alata.
sudo testdisk

Kada pokrenete alat, od vas će se zatražiti da stvorite datoteku dnevnika za spremanje problema i pogrešaka u procesu oporavka. Samo pritisnite Enter da stvorite datoteku dnevnika i prijeđete na sljedeći korak.

Počet će s pronalaženjem internog tvrdog diska i svih priključenih prijenosnih pogona. Kad je skeniranje diska dovršeno, odaberite disk koji će biti skeniran radi pronalaska povratnih podataka i izgubljenih particija.
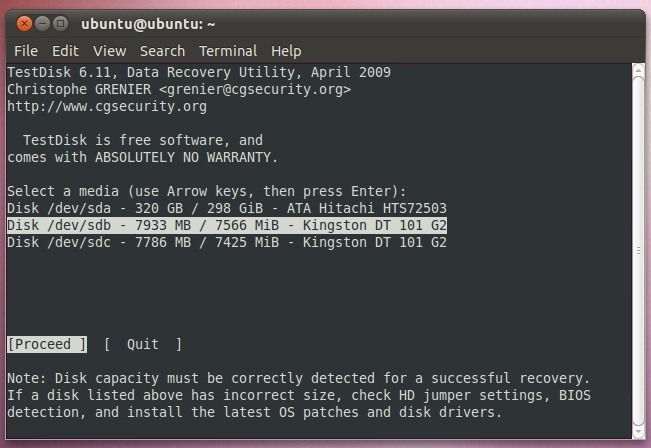
Sada s popisa trebate odrediti vrstu tablice particija pogona, koja uključuje Intel, EFI GPT, XBox, Sun i Mac. U našem slučaju to je Intel, tako da ćemo odabrati Intel.

Značajke TestDisk naći ćete u sljedećem koraku, uključujući analizu, napredovanje (uključuju korisničke programe datoteka), geometriju, MBR kôd i još mnogo toga. Samo odaberite Analyse kako biste analizirali strukturu particija i tražili izgubljene particije.
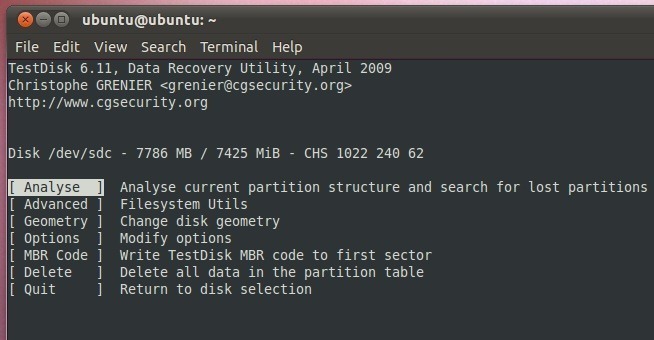
Prvo će analizirati strukturu particija, a zatim popisati izgubljene particije. Međutim, ako ne uspije pronaći particije, uđite u Brzo pretraživanje.

Nakon brzog i dubinskog pretraživanja, TestDisk će moći pronaći particiju. Korisniku omogućuje određivanje karakteristika particije. Možete pritisnuti P da to bude primarno, L za logiku, E za prošireno i D za brisanje ili A za dodavanje particije. Sada sve što trebate je da pritisnete Enter da biste obnovili particiju. Preusmjerit će vas u glavni izbornik gdje možete odabrati Pisati i udari Unesi. Zatražit će vas da ponovno pokrenete sustav da popravi izgubljenu particiju određenog diska.

Ako želite selektivno pregledati i oporaviti izbrisane datoteke, unesite P da biste pogledali sve izgubljene datoteke. Izbrisane datoteke prikazane su crvenom bojom, dok stavke u bijeloj boji predstavljaju trenutne podatke. Prikazuje datoteke i mape na lokaciji korijena; možete promijeniti imenik pritiskom na tipkovnicu R, a zatim odaberite datoteke / mape koje želite vratiti.

Vraćanje datoteka i mapa je jednostavno. Odaberite mapu / datoteku koju želite oporaviti i pritisnite C. Od vas će se tražiti da odredite izlazno mjesto na kojem će se datoteke vratiti. Samo se pomaknite na mjesto i pritisnite Y za početak kopiranja stavke na određeno mjesto. Međutim, ako želite istražiti mapu u, recimo, kopirati podatke u Podaci o radnoj površini / oporavljeni mapu, pomaknite se na mjesto radne površine na popisu, a zatim pritisnite Enter, otvorit će mapu radne površine. A sada prijeđite na Oporavak podataka mapu i pritisnite Y da biste kopirali izbrisanu stavku u nju.

Vrijeme potrebno za potpuno oporavak podataka ovisi o veličini odabrane datoteke / mape. Kad završite, vidjet ćete Kopija gotova! poruka iznad popisa izbrisanih datoteka. Slično tome, možete selektivno oporavljati izbrisane datoteke i mape s primarnih tvrdih diskova i izmjenjivih pogona.

Poput TestDisk-a najistaknutiji Aplikacija za konzolu podržava brojne datotečne sustave, uključujući EXT3, NTFS i FAT. Aplikacija je posebno dizajnirana za oporavak podataka s slike pogona. Preporučuje se najprije stvoriti direktorij na disku u koji će biti pohranjene obnovljene datoteke; montirajte disk i dođite do mjesta na kojem želite stvoriti mapu pomoću sljedećih naredbi u terminalu.
CD / mediji
ls
CD
sudo mkdir

Nakon kreiranja unesite sljedeću naredbu za započinjanje oporavka podataka s određenog diska u novostvorenu mapu.
sudo foremost - i / dev /
–O /

Standardni postupak za vraćanje podataka putem foremost uključuje –i i –o sklopke, koji vraćaju sve podatke na navedenom disku u definiranu mapu. Međutim, ako želite odrediti vrste datoteka koje će se pokriti, možete ih upotrijebiti -. Sintaksa naredbe koja služi za prebacivanje je sljedeća.
sudo prije svega - t
-I / dev / –O /

Korištenje Hireninog CD-a za dizanje
Hiren's Boot CD sadrži sve osnovne alate i alate za oblikovanje sustava koji će vam pomoći popraviti brojne vrste računala pitanja, uključujući korumpiran sektor za pokretanje, problemi s dizanjem tvrdog diska, nevažeći / oštećeni glavni boot zapis, odstupanja registra i više. Budući da je riječ o CD-u za podizanje sustava, ne trebate podizati sustav s instaliranim OS-om i koristiti uključene pakete dijagnostike sustava. Sve što trebate je snimiti Hiren's Boot CD ISO sliku kako bi pokrenuli performanse sustava i dijagnostičke programe u izoliranom i potpuno neovisnom okruženju. Za početak preuzmite Hirenin CD sa ISO slike (veza je pri dnu posta). Sada desnom tipkom miša kliknite Hiren's Boot CD slikovnu datoteku i odaberite Snimanje slike diska.

Ovo će otvoriti izvorni Windows Disc Image Burner. Sada sve što trebate je snimiti ISO na disk kako biste odredili CD pogon, a zatim kliknite Snimi. Nakon što je slika spaljena na disk, ponovno pokrenite sustav u BIOS izborniku pritiskom na definiranu tipku pri pokretanju sustava. Sada pređite na boot menu i postavite CD / DVD ROM kao prvi izbornik za pokretanje. Nakon promjene, ponovno pokrenite sustav da biste pristupili Hireninom dijagnostičkom sustavu CD-a Boot CD.

Ako tvrdi disk ima loše sektore, trebate pokrenuti HDAT2 da biste prepoznali i popravili loše sektore. Sve probleme na tvrdom disku pronaći ćete u Dos Programi -> Alati za tvrdi disk.

Kao što je već spomenuto, CD-a Boot Hiren sadrži alate za oporavak, naime TestDisk i PhotoRec. Naći ćete ove alate u izborniku Dos Programs -> izbornik Alati za oporavak.
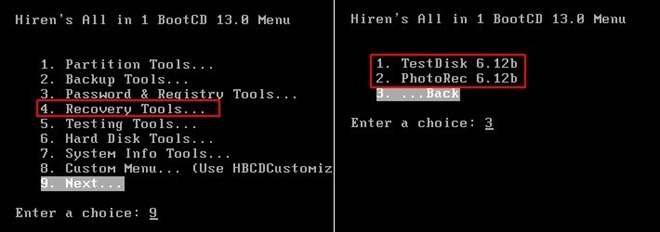
PhotoRec je prilično sličan TestDisk-u što se tiče upotrebe. Smatra se jednim od najmoćnijih programa za obnavljanje podataka, jer zanemaruje datotečni sustav i započinje pretraživanje izgubljenih podataka (video slike, arhivski spremnici itd.). Prema PhotoRec programeru, on može oporaviti podatke čak i ako su vaši mediji ozbiljno oštećeni ili formatirani. Također traži particije diska i omogućuje vam da oporavite datoteke i od slobodnog neraspoređenog prostora i od punog (besplatno + korištenog) prostora na disku.

Budući da je Hirenina slika za pokretanje učitana s CD / DVD-a, TestDisk će relativno trajati više vremena za pretraživanje, analizu i obnavljanje podataka, nego pokretanje s Ubuntu Live Diskom.
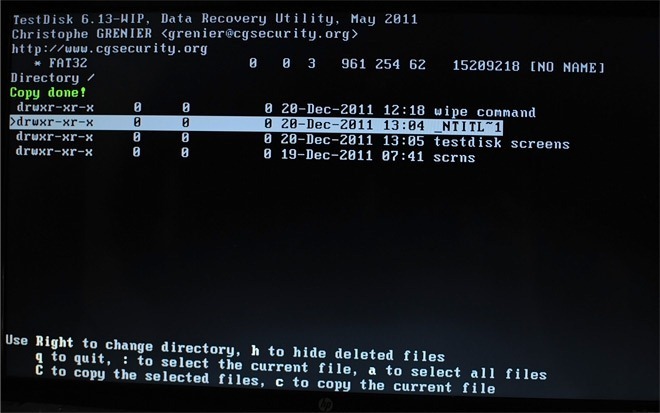
Preuzmite Hirenin boot CD
Bilješka: Kao pokušaj trebali biste navesti udaljeni direktorij ili vanjski tvrdi disk kao izlazno mjesto za spremanje oporavljenih podataka oporaviti podatke na istom disku s kojih se čitaju može dovesti do trajnog gubitka podataka, a u nekim slučajevima i nepopravljivih lošeg sektora.
traži
Najnoviji Postovi
Kako instalirati Linux Lite
Linux Lite jedinstveno je korištenje Ubuntu-a. Uzima ono što je u U...
Kako instalirati Gnome Builder na Linux
Gnome Builder je IDE za programere da izrade softver na Gnome radno...
Kako pohraniti osjetljive podatke u Linux sa Vaultom
Trezori su sofisticirani sigurnosni alat koji se čuva u različitim ...



