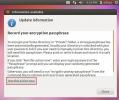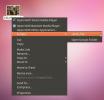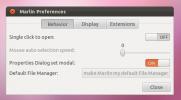Vodič za početnike do upravitelja prozora Xmonad
Xmonad je dinamičan, popločan upravitelj prozora za X11. Radi na Linuxu i ostalim Unix operativnim sustavima. Omiljen je u programskoj zajednici, jer je minimalan, posjeduje na desetine izvrsnih funkcija i podržava veliku biblioteku proširenja. Evo kako postaviti Xmonad na svoj Linux sustav.
Instalirajte Xmonad na Linux
Upravitelj prozora Xmonad jedan je od najstarijih na cijelom Linuxu. Kao rezultat toga, instalacija je bez napora na raznim distribucijama. U ovom ćemo dijelu vodiča pokazati kako točno instalirati Xmonad upravitelj prozora na Linux.
Da biste pokrenuli instalaciju, pokrenite prozor terminala pritiskom na Ctrl + Alt + T ili Ctrl + Shift + T na tipkovnici. Zatim slijedite dolje navedene upute naredbenog retka koje odgovaraju Linux OS-u koji koristite.
Ubuntu
Korisnici Ubuntua koji žele pristupiti upravljaču prozora Xmonad prvo će trebati omogućiti spremište softvera "Universe". Da biste to učinili, koristite sljedeće add-apt-spremište naredba.
sudo add-apt-repozitorij svemira
Nakon dodavanja skladišta softvera "Universe", morate pokrenuti
Ažuriraj naredba za osvježavanje Ubuntuovih softverskih izvora.sudo apt update
Nakon toga Ažuriraj naredba, upotrijebite pogodan upravitelj paketa za učitavanje najnovije verzije Xmonad upravitelja prozora na vašem Ubuntu Linux računalu.
sudo apt instalirati xmonad dmenu feh
Debian
Da biste instalirali Xmonad na Debian Linux, koristite the Apt-get naredba ispod u prozoru terminala.
sudo apt-get install xmonad dmenu feh
Arch Linux
U Arch Linuxu, Xmonad upravitelj prozora dostupan je korisnicima u skladištu softvera "Zajednica". Provjerite jeste li omogućili "Zajednicu". Zatim upotrijebite Pac Man upravitelj paketa za instaliranje Xmonada.
sudo pacman -S xmonad dmenu feh
Fedora
Korisnici Fedora Linuxa mogu instalirati najnoviju verziju Xmonada putem DNF menadžer paketa.
sudo dnf instalirati xmonad dmenu feh
OpenSUSE
Na OpenSUSE Linuxu, Xmonad upravitelja prozora je instaliran sa sljedećim Zypper naredba.
sudo zypper instalirati xmonad dmenu feh
Generički Linux
Izvorni kod za Xmonad dostupan je besplatno na njihovoj web stranici. Ako imate manje poznati Linux operativni sustav i želite da Xmonad radi, prijeđite na ovu stranicu ovdje naučiti što raditi.
Prijava u Xmonad
Xmonadi se može pristupiti s zaslona za prijavu u okviru sesija kao u bilo kojem drugom upravitelju prozora ili okruženju radne površine. Da biste učitali Xmonad, odjavite se iz trenutnog radnog okruženja i vratite se na zaslon za prijavu.
Kad ste na zaslonu za prijavu, pronađite područje sesije. Područje sesije može reći "Sesije", ili biti zupčanik ili ikona. Unutar područja za sesiju pronađite "Xmonad" i kliknite ga mišem kako biste rekli vašem Linux računalu da učita Xmonad.
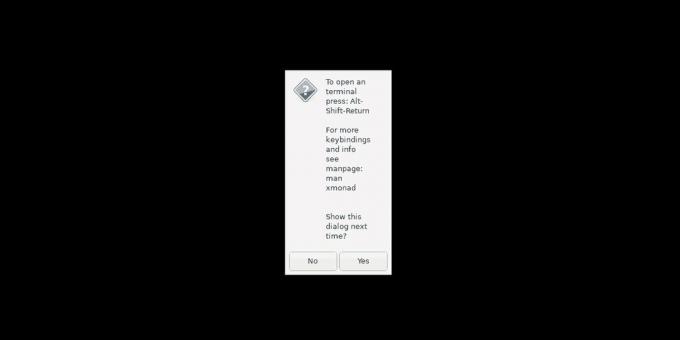
Nakon prijave u Xmonad, vidjet ćete crni ekran s porukom koja se pojavljuje na zaslonu. Ova vam poruka daje prečac na tipkovnici za pokretanje terminala (Ctrl + Shift + Enter). Pritisnite ga prema potrebi kako biste konfigurirali Xmonad u sljedećem dijelu vodiča.
Konfiguriranje Xmonada
Xmonad mora biti konfiguriran za ispravno pokretanje. Da biste ga konfigurirali, morate generirati config datoteku. Da biste to učinili, idite na terminal i koristite wget naredba za preuzimanje za preuzimanje zadane konfiguracijske datoteke na vaše Linux računalo.
wget https://pastebin.com/raw/zbLbxqst -O xmonad.hs
Nakon preuzimanja zadane konfiguracijske datoteke Xmonad premjestite je u mapu "Xmonad". Ne brinite ako u mapi već postoji datoteka "xmonad.hs", jer vjerojatno nije zamršena ili je omogućeno toliko značajki.
mv xmonad.hs ~ / .xmonad /
Nakon što se datoteka nalazi u mapi .xmonad, učitajte konfiguraciju u Xmonad upravitelj prozora pritiskom Ctrl + Q.
Korištenje Xmonada

Xmonad je upravitelj prozora s pločicama koji se uvelike temelji na tipkovničkim prečacima. Evo osnovnih prečaca na tipkovnici koji će vam pomoći u navigaciji kroz sustav.
- Lijevo Alt + P: otvara Dmenu koji možete koristiti za brzo pokretanje aplikacija.
- Lijevo Alt + Shift + Q: zapisi se iz Xmonad sustava.
- Lijevo Alt + Shift + C: ubija trenutno fokusirani prozor.
- Lijeva Alt + razmaknica: zakrenite prozore kroz različite popločne rasporede.
- Lijevo Alt + J: prelazak na sljedeći prozor.
- Lijevo Alt + K: prebacivanje na prethodni prozor.
- Lijeva Alt + redni broj (1-0): prebacivanje između radnih prostora.
Učenjem ovih prečaca na tipkovnici, Xmonad će biti vrlo jednostavan za korištenje. Ako želite znati još više prečaca, pogledajte službenu web stranicu za Xmonad ovdje.
Postavljanje pozadine Xmonad
Xmonad započinje praznom pozadinom. Ako želite postaviti pozadinu, morat ćete slijediti upute u nastavku.
Prvo napravite datoteku nazvanu "xmonad-wallpaper-set". Ovo je datoteka skripte koja će se staviti u "/ usr / bin, /" koja će upravljati postavljanjem pozadine. Koristiti dodir naredba, napravi novu datoteku.
Napomena: "xmonad-wallpaper-set" već je konfiguriran u datoteci "xmonad.hs", tako da nema potrebe da se mazite da biste ga postavili za postavljanje pozadine.
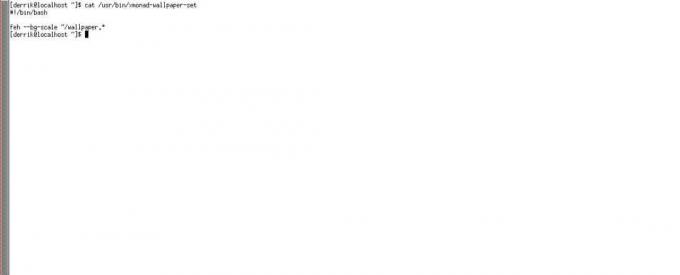
dodirnite xmonad-postavljenu pozadinu
Zatim upotrijebite jeka naredbu za dodavanje "shebang" na vrh datoteke skripte.
odjek '#! / bin / bash' >> xmonad-pozadina-set
Nakon dodavanja u "shebang", dodajte novi redak u datoteku.
odjek '' >> xmonad-pozadina-set
Dodajte naredbu koja će automatski postaviti vašu pozadinu.
echo 'feh --bg-scale ~ / pozadina. *' >> xmonad-pozadina-set
Ažurirajte dopuštenja datoteke pomoću:
sudo chmod + x xmonad-postavljanje pozadina
Stavite datoteku u mapu "/ usr / bin /" s MV naredba.
sudo mv xmonad-postavljanje pozadina / usr / bin /
Jednom kada se skripta „xmonad-wallpaper-set“ nalazi u direktoriju „/ usr / bin /“, naporan je posao. Sada pritisnite Lijevo Alt + P otvoriti Dmenu. Zatim pokrenite Firefox (ili neki drugi preglednik) i preuzmite svoju omiljenu pozadinu.

Provjerite je li datoteka PNG, JPG ili JPEG i spremite je u svoj kućni imenik kao "wallpaper.png", "wallpaper.jpg" ili "wallpaper.jpeg."
Upozorenje: u kućnom imeniku nema više datoteka s nazivom "pozadina". Samo jedan po jedan!
Nakon dovršetka preuzimanja pozadine pritisnite Lijevo Alt + Q primijeniti na sustav.
Više informacija o Xmonadu
Postoji toliko mnogo stvari koje možete učiniti s upraviteljem Xmonad pločica. Ovim smo vodičem samo ogrebali po površini. Ako želite saznati više o Xmonadu, pogledajte web stranicu ovdje.
traži
Najnoviji Postovi
Kako šifrirati Ubuntu početnu mapu iz naredbenog retka pomoću eCryptfs
Enkripcija pogona služi za osiguranje tvrdog diska u slučaju krađe ...
Shred datoteke u Ubuntu iz kontekstnog izbornika kako bi ih učinili neregulirajućim
Ponekad je potrebno ne samo da trajno izbrišete povjerljive datotek...
Marlin File Browser sada podržava kompresiju i proširene radnje
Prethodno smo vam donijeli detaljan pregled dvorca Marlin pregledni...