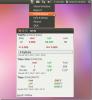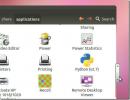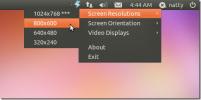Kako ponovo omogućiti ikone na radnoj površini u Gnome Shellu
Sve dok postoji na Linuxu, Gnome Shell imao je ikone na radnoj površini. Međutim, u verziji 3.28, programeri su odlučili da bi bilo bolje potpuno onemogućiti ovu funkcionalnost.
Razumljivo, onemogućavanje ikona radne površine u okruženju Gnome Shell radne površine stvorilo je od korisnika neke povratne reakcije u zajednici. Pitali su se zašto je to učinjeno i kako mogu vratiti svoju funkcionalnost? Pa, Gnome nikada nije uveo pravilan način da ponovo omogući ovu značajku u svojim postavkama. Umjesto toga, korisnici se moraju osloniti na ispravke trećih strana kako bi ponovo omogućili ikone na radnoj površini u Gnome Shellu.
U ovom ćemo vodiču pregledati različita proširenja koja možete instalirati za ponovno omogućavanje ikona radne površine u Gnome Shellu. Uz to, razgovarat ćemo o Gnome Classic, što je izvrsna alternativa Gnome Shell i nudi funkcionalnost ikona na radnoj površini.
Opcija 1: Proširenje ikona za radnu površinu
Proširenje "Desktop Icons" najpopularnije je rješenje za korisnike Gnome Shella da se ikone vrate na radnu površinu. Razlog zbog kojeg je toliko popularan jest taj što vraća funkcionalnosti koje korisnici nedostaju, bez kompliciranja. Nisu potrebni razumljivi koraci konfiguracije. Samo preuzmi i kreni!
Kako bi proširenje Desktop Icons radilo na vašem Gnome Shell računalu, slijedite upute u nastavku.
Upute za mjesto proširenja
Da biste sa web-mjesta Gnome dobili proširenje za Desktop Icons, učinite sljedeće. Prvo, prijeđite na stranicu Ikone za radnu površinu ovdje. Zatim, jednom tamo, instalirajte dodatak preglednika Gnome. Nakon postavljanja dodatka za preglednik, prijeđite na naš vodič kako biste saznali kako instalirati program "chrome-gnome shell" na vašem Linux računalu.
Konačno, nakon postavljanja proširenja preglednika i aplikacije "chrome-gnome shell" na vašem Linux računalu. Vratite se na stranicu Ikone za radnu površinu i kliknite klizač "OFF" tako da se promijeni u "ON".
Nakon što kliknete na klizač i postavite ga na "ON", pojavit će se upit. Odaberite gumb "Instaliraj" da biste postavili proširenje Desktop Ikone na radnu površinu Gnome Shell.
Upute za softver Gnome
Ne želite se baviti web stranicom proširenja Gnome? Razmislite o tome da instalirate proširenje Desktop Icons na radnu površinu Gnome Shell putem aplikacije Gnome Software! Evo kako to učiniti
Prvo, lansirajte Gnome Software na svoje Linux računalo. Kada otvorite aplikaciju, kliknite gumb za pretraživanje i potražite "Ikone na radnoj površini".
Kliknite na rezultat pretraživanja na kojem piše "Ikone za radnu površinu" s ikonom puzzle da biste otvorili stranicu s nastavcima u softveru Gnome. Zatim odaberite plavu ikonu "Install" da biste je učitali na svoje Linux računalo.
Vraćanje ikona - Ikone na radnoj površini

Instaliranje proširenja Desktop Icons je sve što trebate učiniti da biste ponovo omogućili ikone u okruženju Gnome Shell radne površine. Ako se ikone ne pojave odmah nakon instaliranja proširenja, ponovo preuzmite proširenje.
Opcija 2: Mapa radne površine
Desktop Folder je program koji možete instalirati u Gnome Shell za vraćanje ikona na radnoj površini. Da biste započeli s programom Desktop Folder na vašem Gnome Shell računalu, otvorite prozor terminala pritiskom Ctrl + Alt + T ili Ctrl + Shift + T.
Napomena: Mapa radne površine može se koristiti i za vraćanje funkcionalnosti ikona radne površine u osnovnom OS-u. Saznajte više ovdje.
Nakon što se otvori prozor terminala, slijedite upute za instalaciju u nastavku kako biste saznali kako instalirati aplikaciju Desktop Folder na svoj sustav.
Ubuntu
sudo apt instalirati desktopfolder gnome-tweak-alat
Debian
sudo apt-get install desktop mapa gnome-tweak-tool
Arch Linux
sudo pacman -S git base-devel gnome-tweak-tool git klon https://aur.archlinux.org/trizen.git. cd trizen makepkg -sri. trizen -S desktop map
Fedora
sudo dnf instalirajte desktop mapu gnome-tweak-tool
OpenSUSE
sudo zypper instaliraj desktop mapu gnome-tweak-tool
Vraćanje ikona - Mapa radne površine
Nakon što je na vašem Gnome Shell računalu postavljena aplikacija Desktop Folder, otvorite izbornik aplikacije Gnome, potražite "Desktop Folder" i pokrenite je.
Nakon otvaranja aplikacije Desktop Folder pritisnite Pobijediti tipku na tipkovnici za otvaranje preglednika aplikacije. Zatim potražite "Podešavanje" i otvorite aplikaciju Gnome Tweaks.

Unutar aplikacije Gnome Tweaks pronađite "aplikacije za pokretanje" i kliknite je. Zatim kliknite simbol "+" na dnu.
Pomoću prozora "Applications" odaberite "Desktop Folder" i kliknite "Add" da biste stvorili početni unos za aplikaciju.

Sad kad je Desktop Folder aplikacija za pokretanje u Gnome Shell, uvijek ćete imati pristup ikonama radne površine!
Opcija 3: Gnome klasični način rada
Programeri Gnome Shell možda su oduzeli ikone na radnoj površini iz Gnome Shell, ali nisu za klasični način Gnome. Dakle, ako vam je potrebna funkcionalnost ikone na radnoj površini, a niste zadovoljni opcijama 1 i 2 u ovom vodiču, klasičan je put.

Da biste dobili pristup klasičnom načinu Gnome, odjavite se iz trenutne sesije i odaberite je jer je već trebao biti instaliran. Ako na vašem Linux računalu nemate postavljen klasični način rada, pogledajte naš vodič o tome kako doći do klasičnog načina rada.
traži
Najnoviji Postovi
Nadzor upotrebe propusne mreže u Ubuntu Linuxu s NTM-om
NTM (Monitor mrežnog prometa) je aplikacija za praćenje mrežnog pro...
Kako instalirati Ubuntu 12.04 pomičnu traku u Ubuntu 11.10
Prije nekoliko dana Andrea Cimitan predstavila je demonstraciju za ...
Jupiter: Uključite postavke napajanja, Wi-Fi, Video i Bluetooth u Ubuntu
Mogućnost konfiguriranja hardverskih opcija iz sistemske trake pomo...