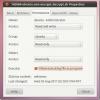Kako poboljšati performanse Linuxa u VirtualBox VM-u
VirtualBox virtualni strojevi su spori, zahvaljujući zadanoj konfiguraciji VM-a. Ako za pokretanje Linuxa koristite VirtualBox, primijetit ćete da performanse nisu odlične i tražite načine kako da ih poboljšaju.
Moguće je poboljšati performanse vašeg Linux VM-a podešavanjem postavki u VirtualBoxu. Slijedite ovaj vodič jer ćemo vam pokazati kako poboljšati VM VirtualBox!
Tražite alternativu VirtualBox? Imamo nekoliko prijedloga.
Instalirajte dodatke za goste
Prvo što trebate učiniti ako imate spor virtualni stroj VirtualBox je instalirati dodatke za goste. Razlog? Dodaci za goste dolaze s nekoliko VirtualBox poboljšanja, upravljačkih programa i poboljšanja koja mogu značajno poboljšati brzinu i odzivnost vašeg VM-a.
Da biste instalirali Guest Aditions, započnite s pokretanjem virtualnog stroja i učitajte ga u operativni sustav koji je na njemu instaliran. Zatim, kada se operativni sustav pokrene, pritisnite Desno Ctrl gumb za pristup kontrolama VM Virtualbox.
Nakon što pritisnete Pravoctrl pronađite izbornik "Uređaji" i kliknite ga mišem. Odatle potražite sliku "Umetni sliku CD-a za goste" i kliknite je. Virtualbox će automatski preuzeti ISO datoteku Guest Additions i umetnuti je u vaš VM.
Napomena: ako Virtualbox ne preuzme vaš ISO automatski, zgrabite ovu ISO sliku i umetnite je u VM klikom na ikonu CD-a i odabirom gumba "Odaberi sliku diska".

Nakon što umetnete ISO datoteku Guest Additions, vratite se na VM Virtualbox VM i otvorite prozor terminala. Da biste pokrenuli prozor terminala u Linux VM-u, pritisnite Lijevo Ctrl + Shift + T ili Lijevo Ctrl + Alt + T. Zatim, uz otvoreni prozor terminala, upotrijebite CD naredba ispod.
cd / media / $ USER / VBox_ *
Ili
cd / media / cdrom
Pokrenite skriptu ljuske autorun.sh u imeniku Dodavanja gostiju.
sudo sh autorun.sh
Dopustite da skripta instalira dodatke za goste VirtualBox u vaš VM. Kad je postupak gotov, ponovno pokrenite VM.
Povećajte jezgre u VM
Slučajni virtualni korisnici koji su postavili Linux VM ne razmišljaju o CPU jezgrama. Oni idu sa zadanom postavkom jedne jezgre, a onda se pitaju zašto je njihov VM tako spor. Ako želite to učiniti malo bržim, promijenite koliko jezgara može koristiti vaš VM.
Za početak utvrdite koliko jezgara ima vaš CPU domaćin. Te podatke možete saznati ako pogledate računalo ili priručnik za CPU.
Nakon što utvrdite koliko jezgara imate na svom domaćinskom stroju, pročitajte popis u nastavku da biste saznali koliko jezgara treba dati vašem VirtualBox VM-u.
- Domaći CPU s 4 jezgre trebao bi koristiti 2 jezgre.
- Domaći CPU sa 6 jezgara trebao bi koristiti 2-4 jezgre.
- Domaćinski procesori s 8-12 jezgara trebali bi koristiti 4 jezgre ili više.
Jednom kada odredite koliko jezgri želite koristiti, isključite VirtualBox VM, zatim je odaberite u korisničkom sučelju VirtualBox, kliknite je desnom tipkom miša i odaberite opciju "Settings".
Unutar "Podešavanja" potražite opciju "Sustav" i kliknite mišem na nju. Nakon toga pronađite karticu Procesor.

Pronađite područje "Procesor (i)" i povucite klizač do željene količine jezgara. Kliknite gumb "U redu" za spremanje postavki.
Povećajte dodjelu video memorije
Zadana postavka videozapisa za VirtualBox je niska. Omogućuje samo Guest Operacijskom sustavu oko 16 MB video memorije. Ako želite poboljšati brzinu VM-a, povećava se dodjela video memorije.
Za promjenu raspoređivanja video memorije u VirtualBox VM-u napravite sljedeće. Prvo isključite svoj VM. Zatim kliknite desnom tipkom miša na njoj u korisničkom sučelju VirtualBox, otvorite izbornik desnom tipkom miša i odaberite opciju "Postavke".

Unutar postavki, pronađite "Zaslon" i kliknite ga mišem. Pronađite klizač "Video Memory" i postavite ga na 128 MB. Zatim kliknite gumb "U redu" da biste primijenili promjene na vaš VM.
Povećajte virtualnu RAM memoriju

Količina RAM-a koja je odabrana prema zadanom na VirtualBoxu prilično je mala. Otprilike oko 1024 MB. Ovaj je iznos dovoljan za pokretanje osnovne distribucije Linuxa, ali ako želite ozbiljno obaviti posao, količinu RAM-a treba povećati.
Da biste povećali virtualnu RAM-u u aplikaciji VirtualBox, zatvorite svoj VM i isključite ga. Zatim kliknite desnom tipkom miša na njoj u VBox korisničkom sučelju i odaberite "Settings" u izborniku desne tipke.
Unutar prozora "Postavke" kliknite na "Sustav". Zatim pronađite karticu "Matična ploča" i kliknite je. Odatle pronađite "Base Memory" i povucite klizač do željene količine RAM-a (barem 2-3GB).
Nakon što postavite RAM-u virtualnog računala na veći iznos, kliknite gumb "U redu" da biste primijenili promjene.
Koristite lagan radni stol u VM-u
Postoje mnoge izmjene hardvera na VirtualBoxu koje će poboljšati performanse vašeg VM-a, a to smo objavili u ovom članku danas. No, ako vam Linux VM radi sporo, trebali biste uzeti u obzir i radno okruženje na kojem ga izvodite.

Većina uređaja u distribuciji koristi Gnome Shell ili KDE Plasmu. Ova radna stola su vrlo teška i nisu baš dobra za virtualizaciju. Umjesto toga, razmislite o instaliranju lakšeg radnog okruženja koje koristi mnogo manje resursa sustava i brže je reagirati u VM-u, poput LXQt, XFCE4, Pariti, ili prosvjećivanje.
traži
Najnoviji Postovi
Promijenite Ubuntu postavke radne površine da biste se riješili uobičajenih smetnji
Mnogi korisnici koji prelaze na Ubuntu iz drugog operativnog sustav...
Kako napraviti Ubuntu da izgleda kao Windows 7 [Tema]
Ubuntu, unatoč nedavnim poboljšanjima izgleda, ne odgovara eleganci...
Šifriranje datoteka Ubuntu jedne datoteke s Ubuntu jednim šifriranjem / dešifriranjem
Ubuntu One je web usluga slična Dropboxu koja je unaprijed instalir...


![Kako napraviti Ubuntu da izgleda kao Windows 7 [Tema]](/f/e4c4916cbc062a6720bab132234e946b.jpg?width=680&height=100)