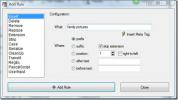Ograničite korisnički pristup i provedite postavke personalizacije za Windows 7
Ranije, pokazali smo vi kako spriječiti korisnike računala da pristupe dijalogu Svojstva internetske veze kako ne bi mogli promijeniti DHCP postavke i adresu DNS poslužitelja. Korištenje ugrađenog ugrađenog konzole Microsoft Management Console Uređivač pravila lokalne grupemogli biste definirati širok raspon ograničenja upotrebe komponenti sustava da korisnicima ograniče pristup osnovnim postavkama sustava, kao i vizualnim konfiguracijama. Kao i prethodne verzije sustava Windows, Windows 7 omogućuje vam da spriječite da korisnici računala uređuju zadanu ili navedenu radnu površinu Postavke personalizacije, uključujući postavke tema, čuvar zaslona, zvukove, pozadinu radne površine i druge vizualne stilova. Ovaj vam post prikazuje jednostavan način prijave ograničenja pristupa korisniku o personalizaciji i vizualnim stilovima kako bi se spriječilo da korisnici računala promijene svoje postavke.
Sljedeći koraci zahtijevaju prijavljivanje u Windows 7 kao administrator. Ako niste prijavljeni kao administrator, prvo se odjavite i ponovno se prijavite u Windows putem administrativnog računa. Kad se prijavite, otvorite Windows 7 Start Search i uđite
pravila grupe ili gpedit.msc pokrenuti Uređivač pravila lokalne grupe.
Uređivač pravila lokalne grupe sadrži dvije kategorije, naime Konfiguracija računala i Konfiguracija korisnika. Da biste promijenili zadane postavke personalizacije, proširite Konfiguracija korisnika slijedi administrativni predlošci. Sada kliknite Upravljačka ploča odabrati Personalizacija mapa za postavljanje Ovo će otvoriti sve postavke u vezi s personalizacijom u glavnom prozoru, omogućujući vam promjenu zadanih opcija i primjenu ograničenja po zahtjevu.

Personalizacija Stranica s postavkama sadrži brojne postavke personalizacije radne površine, uključujući shemu boja, temu, prozore i gumbi vizualni stilovi, čuvar zaslona, boja prozora i izgled, pozadina radne površine, pokazivači miša i više. Ako želite, primjerice, opozvati pristup dijaloškom okviru Pozadina radne površine, samo otvorite Spriječite promjenu pozadine radne površine opciju i odaberite Omogućeno mogućnost ograničavanja korisnika u promjeni pozadine radne površine.

Slično tome, možete spriječiti da standardni vlasnici korisničkih računa promijene screensaver deaktiviranjem Omogući čuvar zaslona opcija. Nadalje, ako želite nametnuti određenu čuvar zaslona za sve korisničke račune, otvorite Force specific čuvar zaslona, odaberite Omogućeno i zatim odredite datoteku čuvara zaslona koju želite koristiti za korisnika računi. Osim nametanje određene datoteke vizualnog stila preko mreže, imate mogućnost učitavanja određene teme, sprečavanju korisnika da mijenjaju pokazivače miša, ikone radne površine, boje prozora i izgleda.
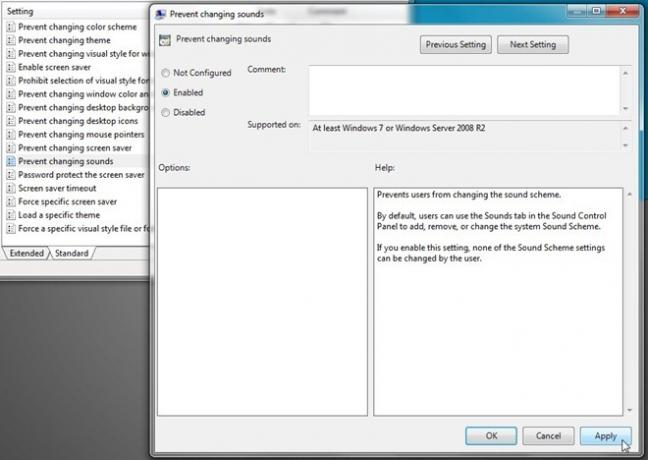
Kada se otvore računari Personalizacija u dijaloškom okviru za promjenu pozadine radne površine, zadani zvuk sustava Windows itd. naći će se ove opcije zasivljenim. Ovdje je vrijedno napomenuti da, za razliku od drugih vrsta ograničenja pristupa Windows-u, personalizirane opcije ne potiču korisnike na unošenje administrativne lozinke za nastavak.
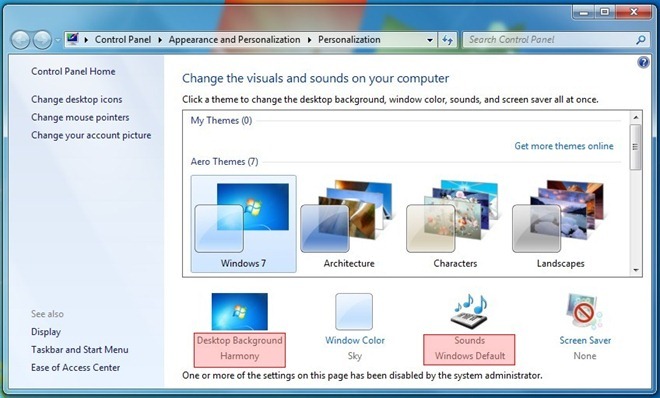
U slučaju da primijenite određenu čuvar zaslona, standardni vlasnik korisničkog računa neće moći promijeniti unaprijed definirani čuvar zaslona. Sljedeća snimka zaslona prikazuje zasivljene Čuvar zaslona padajući izbornik.

Mapa postavki za personalizaciju uključuje brojne postavke stolne i vizualne personalizacije koje mijenjate i primjenjujte ograničenja pristupa pristupu postavkama objekata personalizacije. Možda biste također željeli pogledati naš vodič za sprječavanjem korisnika da pristupaju upravljačkoj ploči.
traži
Najnoviji Postovi
SenderOK: Povećajte produktivnost dodatka za Outlook, GMail, Yahoo, Hotmail
SenderOK je samo inteligentni dodatak za Windows za Outlook 2007/20...
Kako trenutno preimenovati više datoteka i mapa u sustavu Windows
Vraćate se s putovanja nakon što ste snimili stotine fotografija, a...
Kako ukloniti pozadinu sa slike i učiniti je transparentnom
JPG / JPEG i PNG su dva najpopularnija formata slike. JPEG se prefe...