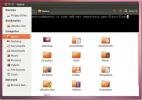Kako napraviti bolje snimke zaslona na Linuxu pomoću Flameshot-a
Ako ste prije radili Linux operativni sustav, možda ste primijetili da su zadani alati za snimanje zaslona dostupni u većini radnih okruženja nije pogodno za moderno korištenje računala i nedostaju napredne značajke kao što su crtanje na snimkama zaslona, prijenos u oblak podršku, crtajući oblici i više.
Predstavljamo Flameshot. To je napredni alat za snimanje zaslona za Linux koji sigurno zadovoljava vaše potrebe. U ovom ćemo vam vodiču pokazati kako ga instalirati i kako ga koristiti. Započnimo!
Instalirajte Flameshot na Linux
Flameshot treba biti instaliran na vaše Linux računalo prije nego što razmotrimo kako ga koristiti. Aplikaciju je prilično lako instalirati jer program ima podršku za Ubuntu, Debian, Arch Linux, Fedora i OpenSUSE. Također je dostupan u trgovini Snapcraft kao Snap paket i kao AppImage datoteka koju možete preuzeti.
Da biste pokrenuli instalaciju Flameshot-a na vašem Linux računalu, otvorite prozor terminala pritiskom Ctrl + Alt + T ili Ctrl + Shift + T na tipkovnici. Odatle slijedite upute naredbenog retka koje odgovaraju Linux OS-u koji trenutno koristite.
Ubuntu
Na Ubuntu Linuxu, aplikacija za snimanje zaslona Flameshot brzo se može instalirati iz skladišta softvera "Universe". Za početak, na Ubuntu računalu omogućite skladište softvera "Universe".
sudo add-apt-repozitorij svemira
Sa spremištem softvera "Universe" spremnim za rad na Ubuntuu pokrenite Ažuriraj naredba.
sudo apt update
Konačno, instalirajte Flameshot aplikaciju na svoj Ubuntu PC pomoću pogodan naredba ispod.
sudo apt instalirati plamen
Debian
Na Debian Linuxu alat za snimanje zaslona Flameshot dostupan je u spremištu softvera "Main". Da biste ga instalirali na svoj Debian sustav, koristite Apt-get naredba ispod.
sudo apt-get install flameshot
Arch Linux
Korisnici Arch Linuxa mogu se pohraniti za Flameshot iz skladišta „Community“. Da biste instalirali Flameshot na svoj sustav Arch, provjerite je li u vašoj Pacman.conf datoteci omogućen repo "Community". Zatim koristite sljedeće Pac Man naredba u terminalu.
sudo pacman -S plamen
Fedora
Dobivanje Flameshot-a na Fedora Linuxu prilično je jednostavno jer se aplikacija nalazi u primarnim spremištima softvera za operativni sustav. Da biste ga instalirali, koristite sljedeće DNF naredba.
sudo dnf instalirati plamen
OpenSUSE
OpenSUSE omogućuje korisnicima Flameshot dostupnim putem skladišta softvera "Oss all". Da biste instalirali na svoje OpenSUSE PC, koristite the Zypper naredba ispod.
sudo zipper uvesti plamen
Snap paket
Flameshot je dostupan u trgovini Snap! Dakle, ako vaše računalo ima podršku za Snaps i radije ga instalirate na ovaj način, otvorite terminal i koristite snap instalirati naredbu naredbe za dobivanje aplikacije.
Napomena: prije pokušaja instalacije Snap paketa morate omogućiti Snapd na vašem Linux računalu. Da biste naučili kako postaviti Snaps na Linuxu, slijedite naš vodič ovdje!
sudo snap instalirati plamen
AppImage
Flameshot je dostupan kao samostalna datoteka AppImage. Da biste se riješili toga, počnite stvaranjem mape pod nazivom "AppImages" u vašem kućnom direktoriju (~).
mkdir -p ~ / AppImages /
Pomaknite terminalnu sesiju u "AppImages" pomoću CD naredite i preuzmite AppImage Flameshot u mapu.
cd ~ / AppImages /
wget https://github.com/flameshotapp/packages/releases/download/v0.6.0/flameshot_0.6.0_x86_64.appimage
Ažurirajte dopuštenja za datoteke pomoću chmod.
sudo chmod + x flameshot_0.6.0_x86_64.appimage
Pokrenite aplikaciju sa:
./flameshot_0.6.0_x86_64.appimage
Snimite bolje snimke zaslona na Linuxu
Pokrenite Flameshot aplikaciju na radnoj površini Linuxa. Kada je aplikacija otvorena, u programskoj traci vidjet ćete ikonu Flameshot. Kliknite ikonu ladice s mišem da biste prikazali korisničko sučelje zaslona.

Na korisničkom sučelju zaslona za Flameshot pojavit će se ljubičasta kutija. Povucite rubove okvira da biste prilagodili područje zaslona koje želite snimiti ili pritisnite Enter tipka za snimanje cijelog zaslona.
Nacrtajte strelicu

Trebate nacrtati strelicu koja upućuje na nešto na vašem zaslonu? Odaberite gumb zaslona, povucite okvir za snimanje do željene veličine. Zatim odaberite gumb sa strelicom za pristup značajci strelice. Zatim pomoću miša nacrtajte strelice na snimci zaslona.
Nacrtajte oblike

Da biste nacrtali oblike na snimci zaslona Flameshot, napravite snimku zaslona i povucite okvir za snimanje do željene veličine. Nakon toga kliknite na kvadratnu ikonu ili ikonu kruga da biste na svojoj slici snimili kvadrate ili krugove.
Nacrtajte linije

Da biste nacrtali crte na snimci zaslona, napravite snimku zaslona i povucite okvir za snimanje kako bi odgovarao veličini kojom želite da snima. Zatim kliknite na ikonu linije za crtanje linija. Alternativno, kliknite ikonu olovke ili markera kako biste slobodno nacrtali.
zamagliti

Flameshot može zamutiti određene stvari na snimkama zaslona ako vam zatreba. Da biste koristili ovu značajku, napravite snimku zaslona i povucite okvir za snimanje do željene veličine. Zatim kliknite ikonu zamućenja.
Prenesite snimku zaslona na internet

Želite li svoju snimku zaslona Flameshot podijeliti s internetom? Evo kako! Prvo napravite snimku zaslona i promijenite veličinu okvira za snimanje do željene veličine. Nakon toga kliknite ikonu oblaka i ona će se odmah uploadati u Imgur.
traži
Najnoviji Postovi
Kako se automatski prijaviti na gnome u Ubuntu 11.10 [Savjet]
Ubuntu 11.10 došao je s Unityom kao zadana sesija za prijavu (uklju...
Kako doći do klasičnog izbornika Start s jedinstvom Pokretač [Ubuntu]
Canonical je odlučio eliminirati klasični Ubuntu izbornik za Ubuntu...
Nautilus Terminal: Ugradite Linux terminal u preglednik datoteka Nautilus
Terminal možda je jedan od najintegrativnijih dijelova bilo kojeg ...

![Kako se automatski prijaviti na gnome u Ubuntu 11.10 [Savjet]](/f/2cfde33485338ef40814b31fa2081322.jpg?width=680&height=100)
![Kako doći do klasičnog izbornika Start s jedinstvom Pokretač [Ubuntu]](/f/82d930364a8977837cfe1d58eeadc8b7.jpg?width=680&height=100)