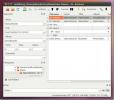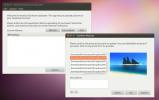Kako postaviti sigurnosnu kopiju sigurnosne kopije na Linux Mint-u
Snimak sigurnosne kopije na Linux Mint stvoren je uslužnim programom Timeshift koji je uključen u operativni sustav. Otvorite aplikaciju Timeshift pritiskom na Pobijediti na tipkovnici upišite "Timeshift" i odaberite opciju u izborniku aplikacije crvenom / crnom ikonom koja je označena kao "Timeshift".
Napomena: ugrađena je aplikacija Timeshift Linux Mint, i prema zadanom treba biti instaliran na vašem Linux Mint PC-u. Ako nije, otvorite prozor terminala i utipkajte sudo apt instalirati vremenski pomakda ga instalirate na sustav.
Snimak sigurnosne kopije pomoću Timeshifta
Nakon prvog pokretanja alata Timeshift na Linux Mint, vidjet ćete okvir za lozinku na kojem je pisalo da je potrebna "provjera autentičnosti" (ili nešto slično). Zapišite lozinku za trenutnog korisnika na koji ste prijavljeni, a Timeshift će biti upotrebljiv. Tada će se pojaviti "Čarobnjak za postavljanje."

U čarobnjaku za postavljanje Timeshifta na Linux Mint-u vidjet ćete prvu stranicu. Na ovoj stranici program traži "Odabir vrste snimke." Mogućnosti snimka dostupne korisnicima Mint-a jesu protokol "Rsync" i "Btrfs." Odaberite opciju "Rsync" na izborniku jer je to najpouzdanija opcija. Odaberite "Btrfs" samo ako korijenski / kućni datotečni sustav vašeg operativnog sustava Linux Mint koristi datotečni sustav Btrfs i znate kako to funkcionira. Zatim, nakon što odaberete opciju "Btrfs", pronađite gumb "Dalje" pri dnu stranice i odaberite ga za prelazak na sljedeći odjeljak Čarobnjaka za postavljanje.

Na stranici nakon "Vrsta snimke" jedan je "Mjesto snimke." Na ovom području morate odabrati pogon na koji će Timeshift spremiti snimke sustava. Pogledajte popis izbora i odaberite mjesto pohrane. Sve će se snimke spremiti u mapu "pomicanje vremena" u korijenu particije na pogonu koji odaberete. Nakon što odaberete mjesto za pohranu, kliknite "Dalje" za prijelaz na sljedeću stranicu.

Prošla stranica "Lokacija snimke" je područje "Odaberi razine snimke". Ovdje je moguće reći Timeshift-u kada treba napraviti snimke operativnog sustava Linux Mint. Izbori za razine snimaka su "mjesečno", "tjedno", "dnevno", "satno", i pokretanje.
Pročitajte različite dostupne mogućnosti i odaberite opciju koja najbolje odgovara vama. Obavezno prilagodite koliko će se Snapshots Timeshift spremiti prema zadanim postavkama jer vam se možda neće svidjeti zadani iznos. Kada završite, pronađite gumb "Dalje" na dnu stranice i kliknite ga za prelazak na sljedeći odjeljak.

Nakon "Lokacija snimke snimka", Timeshift će prikazati stranicu "Korisnički kućni direktoriji". Na ovoj stranici, Timeshift omogućava korisnicima da odaberu kućne direktorije na sustavu koji se uključuje u postupak snimanja, kao i koje kućne mape treba isključiti.
Prođite popis kućnih direktorija i potvrdite okvir uz "Uključi sve" za svaki koji želite dodati konfiguraciji snimki u Timeshift-u. Ostavite matične imenike koje želite isključiti postavite na "Izuzmi sve". Označite i "Uključi skrivene" ako želite da Timeshift pohrani sigurnosne kopije i konfiguracijske datoteke. Nakon što su vaši odabiri, kliknite gumb "Dalje" za pomicanje na završnu stranicu.

Na završnoj stranici čarobnjaka za postavljanje Timeshifta pojavit će se stranica "Postavljanje je cjelovito" s detaljnim uputama o tome kako snimke rade na Linux Mint-u i što učiniti. Pročitajte stranicu i kliknite "Završi" kako biste zatvorili čarobnjaka za postavljanje.
Napravite prvi snimak sustava Timeshift u Linuxu Mint
Da biste napravili snimku u Linuxu Mint pomoću alata Timeshift, pronađite gumb "Create" i kliknite ga. Čim se odabere gumb „Stvori“, na ekranu će se pojaviti prozor i stvoriti snimku. Pričekajte dok se stvara snimak, jer će postupak najvjerojatnije trebati puno vremena.

Kad se postupak snimanja dovrši u Timeshiftu, pojavit će se u aplikaciji. Kliknite "stvori" da biste napravili dodatne snimke, ako želite.
Obnavljanje snimki sustava u Linuxu Mint
Jeste li zabrljali nešto na vašem Linux Mint PC-u? Trebate obnoviti snimku Timeshifta koju ste snimili u prethodnom vremenu? Evo kako to učiniti! Prvo pogledajte popis kreiranih snimaka (oni su razvrstani prema datumu izrade). Zatim mišem odaberite snimku koju želite vratiti na popisu. Kliknite gumb "Vrati" za vraćanje sigurnosne kopije na vaš Linux Mint sustav.

Kada Timeshift izvrši vraćanje snimke na vaš Linux Mint sustav, vaše će se računalo ponovo pokrenuti.
Brisanje snimki sustava u Linuxu Mint
Brisanje snimki sustava snimljenih u Linux Mint aplikaciji Timeshift vrlo je jednostavno. Da biste uklonili spremljenu snimku, pregledajte popis snimki u aplikaciji Timeshift i mišem odaberite onu koju želite izbrisati. Zatim, nakon što na popisu odabere snimku, odaberite gumb "izbriši", a Timeshift će je ukloniti iz mape "timeshift" u sustavu.

traži
Najnoviji Postovi
Označite i uredite informacije o audio datotekama u Ubuntuu s Puddletagom
Puddletag je aplikacija za označavanje audio datoteka za Linux oper...
Fotografije i video zapise prenesite na Facebook s Ubuntu Desktop-a
Linux je često patio od periodičnih promjena okruženja web stranica...
Prilagodite svoj Ubuntu Desktop s Orta temom
Orta je tema Ubuntu koja nudi mogućnosti prilagodbe bilo čega, od p...