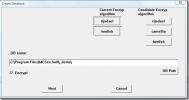Kako popraviti zaostajanje miša na Windows 10
Miš je osnovna periferna jedinica koja ide uz radna stola, a povremeno i prijenosna računala. Ovo nije skup hardver osim ako ne kupujete posebno bogatu onu koja je namijenjena igranju. Osnovni miš koji možete kupiti, žigosan ili zaštićen, žičan ili bežični, savršeno će funkcionirati. Ako imate zaostajanje miša u sustavu Windows 10, vjerovatno je da je to jednostavan problem koji ćete riješiti, a postoje neke osnovne stvari koje možete učiniti da popravite zaostajanje miša.
Osnovna dijagnostika
Isključite sustav i ponovno ga pokrenite. Provjerite je li zaostajanje još uvijek prisutno.
Spojite isti miš na drugi sustav i provjerite da li se kašnjenje nastavlja. Ako to uspije, možda je vrijeme za kupnju novog miša. Pokušajte spojiti drugi miš na svoj sustav i provjerite je li zaostajanje još uvijek tamo. Ako jeste, problem je u vašem sustavu, a ne mišu.

iznimke
Prije nego što počnemo nabrajati različite korake koji će popraviti zaostajanje miša, trebali biste znati da ovi popravci imaju određena ograničenja;
- Pokušajte ovo samo ako vaš miš iznenada zaostaje. Ako je prije radilo, a novi je problem, ove korake vrijedi pokušati. Ako koristite potpuno novi miš, možete isprobati i ove korake, ali u tom slučaju morat ćete imati mogućnost da je vaš hardver neispravan.
- Ti se popravci odnose na općenito zaostajanje u vašem OS-u. Ako je zaostajanje specifično za aplikaciju, npr. igra ili Photoshop, ili je specifično za web mjesto, problem nije u vašem mišu.
- Ti se popravci ne primjenjuju na zaostajanje koje je uzrokovao OS jer postoji previše varijabli koje bi mogle otkriti što bi mogao biti uzrok.
Popravite zastoj miša
Pokušajte s bilo kojim popravkom u nastavku. Neki se možda ne primjenjuju ako imate ožičeni miš, dok se drugi ne mogu primijeniti ako imate bežični miš. Preskočite one i isprobajte ostalo. Dodali smo dodatne upute u slučaju da zaostajanje miša spada pod prvu gore navedenu iznimku.
Nove baterije
Ovo se odnosi na bežični miš. Radi na baterije pa će, nakon što počne zaostajati, promijeniti bateriju ili je napuniti. Ako imate potpuno novi miš, a isporučen je s baterijama, zamijenite ih novim. Moguće je da baterije nisu baš dobre.
Na toj istoj napomeni koristite dobre baterije koje traju dulje. Kad mijenjate bateriju, dobro je osigurati da je šupljina baterije čista. Provjerite metalnu pločicu na kojoj se akumulator spaja od rđe ili korozije. Ovo može spriječiti miša da dobije potrebnu snagu i dovesti do zaostajanja. Ako su ploče korodirane, možete ih pokušati zamijeniti, ali možda je jeftinije kupiti novi miš.

Očisti to
Miš treba očistiti bez obzira je li žičani miš ili bežični miš. Iako je rijedak, ako još uvijek imate miš s kuglom za praćenje, izvadite ga i očistite. Ako vaš miš ne sadrži kuglu za praćenje, očistite njegove noge. Mast i prljavština uglavnom se povećavaju i praćenje je manje glatko.

Na toj istoj bilješci očistite površinu na kojoj koristite miš.
Provjerite USB priključak i uključite se
Žičani miš i bežični miš povezuju se s vašim sustavom putem USB priključaka. Prvo što biste trebali učiniti je provjeriti da li USB priključak radi. Spojite drugi uređaj na njega, a ako postoje problemi s uređajem, vjerojatno je zbog toga što je USB priključak otpušten. Pokušajte promijeniti ulaz na koji ste povezali miš i provjerite da li to popravlja zaostajanje. Ako to ne popravi zaostajanje, možda je to vaš USB ključ. Nažalost, ne možete mnogo učiniti oko ključa, pa ako je to problem, vjerojatno ćete trebati nabaviti novog miša.

Provjerite postavke vozača i miša
Provjerite imate li ispravni upravljački program za svoj miš. Ako je došlo nedavno ažuriranje, vraćanje na stariju verziju mogao bi riješiti problem. Ako imate generičke upravljačke programe za Windows 10, pokušajte instalirati upravljačke programe Synaptics ili bilo koji upravljački program koji ide uz model miša.
Također možete pokušati i promijeniti brzinu kojom se kursor miša pomiče na vašem zaslonu iz aplikacije Postavke. Otvorite aplikaciju Postavke, idite na grupu postavki uređaja i odaberite karticu miša. Odaberite opciju dodatnih postavki miša. Idite na karticu mogućnosti pisača. Ovdje možete odabrati brzinu pokazivača. Pokušajte povećati i vidjeti hoće li zaostajanje nestati.

Siguran način
Otvorite Windows 10 u sigurnom načinu rada, a zatim upotrijebite miš. Ako odmiče, vjerovatno je nešto što se prikazuje na Windowsima 10 što ometa rad miša. Možda je to postupak koji ga usporava. Onemogućite sve nepotrebne aplikacije koje se mogu pokrenuti i pregledajte nedavno instalirane aplikacije. U upravitelju zadataka provjerite je li neki proces pojeo previše RAM-a i zatvorite ga.
Bluetooth
Ako se miš poveže putem Bluetooth-a, provjerite da radi ispravno. Provjerite rade li i drugi Bluetooth uređaji loše. Provjerite ažuriranja Bluetooth upravljačkih programa i ako je došlo do nedavnog ažuriranja koje se poklapalo s zaostajanjem miša, možda ćete se morati vratiti na stariji upravljački program.
Vi biste također trebali provjeriti naš post rješavanje problema s Bluetoothom u sustavu Windows 10.
traži
Najnoviji Postovi
Besplatno softvera za upravljanje fotografijama i šifriranjem slika
MESee Lite je besplatna aplikacija koja korisnicima omogućuje uprav...
Climsy je najbrži način za dijeljenje Screenshots online i on LAN
Alati za dijeljenje snimke zaslona korisni su tamo gdje želite podi...
Pratite više računala s jednog računala pomoću računalnog monitora
Kad sam prvi put ušao u svijet PC overlockinga, uvijek bih izvodio ...