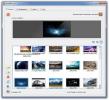Kako postaviti zadane postavke programa u Gnome Shell
Ako niste zadovoljni programskim zadacima programa Gnome Shell, vjerojatno želite promijeniti zadane postavke programa. Zahvaljujući, Gnome Shell je vrlo razumljiv i omogućuje korisnicima da brzo izmjene zadane postavke programa.
Niste sigurni kako postaviti i promijeniti zadane vrijednosti? Možemo pomoći! U ovom ćemo vodiču istražiti kako promijeniti zadane postavke programa za Gnome Shell radno okruženje. Također ćemo opisati kako s upraviteljem datoteka Gnome postaviti zadane postavke specifične za datoteku.
Zadane postavke programa u Gnomeu
Zadani izbor programa u Gnome Shellu obrađuje se u odjeljku "Zadane aplikacije" u aplikaciji "Postavke Gnome".
Da biste došli do područja "Zadane aplikacije" Gnome Shell, pritisnite tipku Windows na tipkovnici kako biste otvorili prozor pretraživanja aktivnosti na radnoj površini. Odatle pronađite okvir za pretraživanje, kliknite ga i upišite "Postavke". Zatim kliknite aplikaciju s "Postavke" da biste otvorili Gnome Settings.
Napomena: ne želite se kretati kroz aplikacije Gnome Settings? U prozoru Aktivnosti potražite "zadane aplikacije".
U postavkama Gnomea pronađite odjeljak s lijeve strane i kliknite "Zadane aplikacije".
Programirane zadane postavke s Gnome Settings

Dakle, to ste napravili u zadanom dijelu aplikacije Gnome Settings. Sada je vrijeme za postavljanje zadanih postavki.
Napomena: Gnome Shell ne definira zadane postavke programa na globalnoj razini, tako da ako napravite promjenu, budite spremni to učiniti ponovo za svakog korisnika.
web-preglednik
Želite li promijeniti zadani web preglednik na vašem Gnome sustavu? Pronađite odjeljak "web" u aplikacijama "Zadano". Odatle kliknite padajući izbornik i odaberite svoj preglednik po želji da se odmah prebacite na njega.
pošta
Gnome Shell je izvan okvira kao zadani klijent Evolution klijenta. Ako niste zadovoljni s ovim izborom, lako ga možete zamijeniti pronalaženjem odjeljka "Pošta", klikom na padajući izbornik i odabirom aplikacije za poštu po vašem izboru.
Kalendar
Za prebacivanje zadane aplikacije kalendara u Gnome Shell potražite područje "Calendar" u području zadanih aplikacija. Zatim je promijenite iz usluge Evolution u željenu aplikaciju kalendara.
glazba, muzika
Rhythmbox je odavno glazbena aplikacija izbora za Gnome Desktop. Ako vam se ne sviđa Rhythmbox i želite ga promijeniti, pronađite područje "Glazba" u "Zadanim aplikacijama", kliknite padajući izbornik i postavite ga na glazbena aplikacija koju koristite na Linuxu.
Video
Gnome videoplayer (aka Videos) prilično je dobar, ali nedostaju značajke programa poput VLC ili čak MPlayer. Iz tog razloga, možda će vas zanimati zamjena zadanog videoplayer za vaš Linux sustav.
Da biste to učinili, pronađite "Video", odaberite padajući izbornik i odaberite željeni video program kao zadani.
fotografije
Gnome Shell ima izvrstan preglednik fotografija. Međutim, nije za sve Ako želite koristiti nešto drugačije, potražite odjeljak "Fotografije" u području "Zadane aplikacije" i upotrijebite padajući izbornik kako biste ga zamijenili aplikacijom za pregledavanje fotografija koju želite.
Zadane datoteke su u Gnomeu putem upravitelja datoteka
Jeste li znali da pomoću programa za upravljanje datotekama možete postaviti zadane postavke za pojedine vrste datoteka u Gnome Shellu? Evo kako to učiniti

Korak 1: Pokrenite upravitelj datoteka Gnome i idite do mape s datotekom u koju želite promijeniti zadane vrijednosti.
Korak 2: Desnom tipkom miša kliknite datoteku, a zatim odaberite opciju "Svojstva".
3. korak: U prozoru "Svojstva" potražite opciju "Otvori sa" i odaberite je mišem.
4. korak: Upotrijebite opciju "Otvori sa" i postavite novi zadani program datoteke. Ponovite postupak po želji.
Zadane postavke programa - Linux terminal
Zadane aplikacije na Gnome Shellu mogu se postaviti s Linux terminalom. Da biste to učinili, morat ćete urediti datoteku mimeapps.list u ~ / .Config / direktorij s uređivačem teksta Nano.
nano -w ~ / .config / mimeapps.list
Datoteka Mimeapps.list definira sve zadane aplikacije na Gnome radnoj površini (kao i ostale). Koristiti Gore dolje strelice na tipkovnici, prođite kroz popis i pronađite odjeljke koje želite promijeniti.
Na primjer, da bih promijenio zadani web preglednik iz Evolucije u Thunderbird, učinio bih da "x-схема-handler / mailto" izgleda kao donji kôd.
x-shema rukovatelj / mailto = thunderbird.desktop;
Napomena: Niste sigurni što je naziv datoteke "Desktop" aplikacije koju pokušavate postaviti kao zadanu? Čini CD / usr / share / aplikacije. Zatim, trči ls i unesite ime datoteke radne površine koja se pojavljuje u ls ispis u mimeapps.list.
Kada završite s uređivanjem, spremite Nano pritiskom Ctrl + Oi izađite s Ctrl + X. Po zatvaranju Nano-a, radna površina bi trebala automatski prihvatiti promjene. Imajte na umu da morate prilagoditi ovu datoteku svakom korisniku na kojem želite promijeniti zadane vrijednosti.
traži
Najnoviji Postovi
Kako instalirati temu Toffee GTK na Linux
Poput trend dizajna materijala na Linuxu ali tražite novu temu za u...
SyncWall: sinkronizacija i automatska promjena pozadina s efektima između računala
U prošlosti sam pokrivao razne aplikacije za pozadine, zbog čega sa...
Kako vratiti hibernacijski način na Ubuntu
Nakratko, Ubuntu Linux operativni sustav oduzeo je mogućnosti koris...