Kako ubrzati KDE Plasma 5 Desktop
KDE plazma 5 je prelijepo radno okruženje. Ima mnoštvo grafičkih efekata zbog kojih se ističu, i zbog toga se mnogi korisnici slažu da je riječ o jednom od najljepših stolnih računala na cijelom Linuxu. Međutim, ta ljepota znatno naplaćuje resurse sustava, pa kao rezultat toga, mnogi korisnici ne mogu uživati u radnoj površini u njezinim potencijalima.
Ako ste frustrirani kako KDE radi na vašem Linux računalu, možemo vam pomoći! Slijedite kako ćemo vam pokazati kako ubrzati radnu površinu KDE Plasma 5!
Ažurirajte KDE plazmu 5
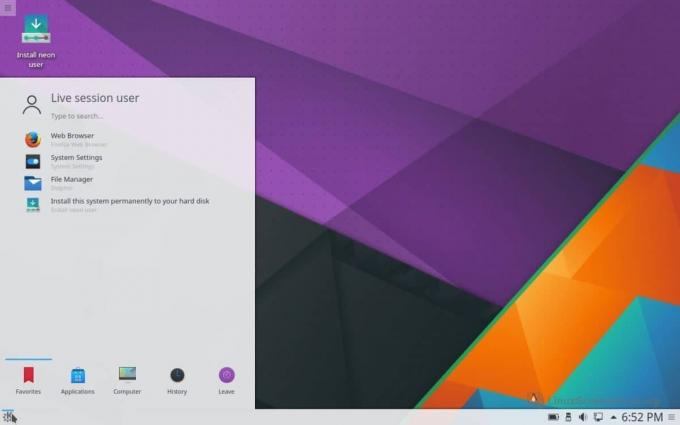
Svakim izdanjem KDE Plasma 5 dobiva poboljšanja performansi. Dakle, ako naiđete na probleme s loše radnim okruženjem KDE-a, prvo što biste trebali učiniti je provjeriti ažuriranja. Vrlo je vjerojatno da vaš Linux operativni sustav ima novo izdanje KDE-a spremno za vas s popravcima, poboljšanjima performansi i još mnogo toga!
Niste sigurni kako ažurirati vaš operativni sustav na KDE Plasma? Evo kako!
Korak 1: Pritisnite tipku Windows na tipkovnici i u okvir za pretraživanje upišite "Otkrivanje". Zatim pokrenite aplikaciju s plavom ikonom vrećice.
Korak 2: U aplikaciji Otkrijte, pogledajte u donjem lijevom kutu prozora "Ažuriranja" i kliknite na nju da biste došli do područja nadogradnje sustava za KDE.
3. korak: Nadogradite radnu površinu KDE Plasma 5 (i Linux OS u cjelini) lociranjem gumba „Ažuriraj sve“.
Koristite Linux distribuciju koja ne dobiva redovito ažuriranja? Isključite Linux distribuciju temeljenu na KDE-u koju trenutno koristite za KDE Neon. Riječ je o Linux sustavu temeljenom na Ubuntu koji donosi stabilna ažuriranja za KDE Plasma radnu površinu na stabilnoj LTS bazi. Uvijek dobivaju najnovije stvari, tako da ćete uvijek vidjeti ažuriranja o performansama od KDE tima! Da biste saznali više o Neonu, kliknite ovdje.
Podešavanje efekata radne površine
Jedan od najčešćih razloga zašto KDE plazma 5 usporava na računalima sa malim resursima su grafički efekti. Znatno utječu na resurse sustava (uglavnom vašeg GPU-a). Dakle, brz način ubrzanja radne površine KDE Plasma 5 je drastično smanjenje ili isključivanje fantastičnih grafičkih efekata na radnoj površini.
Da biste onemogućili grafičke efekte u KDE Plasma, pritisnite tipku Windows na tipkovnici i utipkajte "Effects". Pokrenite aplikaciju s oznakom "Efekti radne površine".

Jednom kada uđete u područje s efektima radne površine, moći ćete vidjeti mnoštvo grafičkih efekata koje KDE Plasma 5 koristi. Pomičite se i poništite potvrdne okvire pored svih omogućenih efekata i vidjet ćete lagano povećanje brzine i performansi.
Onemogući sastavljanje
Kompozitni efekti zadivljuju na KDE. Oni dodaju sjenu i dubinu vašim aplikacijama. Ovi efekti dodaju i prekrasan proziran učinak na otvorenim prozorima (kada ih povučete) i druge atraktivne efekte.
Naravno, ovi složeni efekti igraju veliku ulogu u usporenju KDE plazme, posebno na niskim računalima. Srećom, programeri KDE-a vrlo lako onemogućavaju sastavljanje!
Da biste onemogućili složene efekte, pritisnite tipku Windows i potražite "Composite". Treba prikazati ikonu aplikacije s oznakom "Skladatelj". Kliknite na nju i doći ćete do kompozitnih postavki radne površine Plazme.

Unutar prozora Compositor uklonite potvrdni okvir pored "Omogući kompozitor pri pokretanju." Zatim kliknite gumb "Primjeni", zatvorite prozor i ponovno pokrenite svoje računalo. Kad se ponovno prijavite, onemogućit će se efekti kompozicije i ubrzati stvari.
Deinstalirajte Akonadi
KDE ima centralni sustav baza podataka poznat kao Akonadi. To je robusna usluga i pomaže mnogim aplikacijama pristup informacijama na radnoj površini Plazme. Iako nećete primijetiti akonadije radi u pozadini na KDE-u ako imate pristojne računalne specifikacije, oni koji imaju strojeve nižeg razreda mogu primijetiti da ponekad usporava njihovu KDE sesiju.
Deinstaliranje Akonadija i onemogućavanje sustava baza podataka vrlo je jednostavno, ali se razlikuje ovisno o distribuciji Linuxa koju koristite. Da biste onemogućili uslugu, otvorite prozor terminala i slijedite naredbene upute koje odgovaraju OS-u koji koristite.
Napomena: deinstaliranje Akonadi također će deinstalirati programe KDE-a o kojima ovisi.
Ubuntu
sudo apt ukloniti akonadi --purge
Debian
sudo apt-get ukloniti akonadi --purge
Arch Linux
sudo pacman -Rsc akonadi
Fedora
sudo dnf ukloniti akonadi
OpenSUSE
sudo zypper ukloniti akonadi
Zamijeni upravitelji prozora (izborno)
Upravitelj prozora igra ogromnu ulogu u težini radnog okruženja. Na KDE-u, upravitelj prozora nije ispucan po kazivanju. Međutim, njegova zamjena donijet će veliku razliku u upotrebi memorije, GPU-a i CPU-a, tako da je dobro zamijeniti ga ako želite.
Openbox je idealan zamjenski upravitelj prozora za kombiniranje s KDE plazmom. Najbolje od svega, programeri Openboxa nude KDE / Openbox sesiju, tako da nije potrebna konfiguracija! Da biste započeli mršavu KDE / Openbox sesiju, otvorite prozor terminala i slijedite upute pored Linux OS-a na kojem ste pokrenuli Plazmu.
Napomena: zamjenu KDE upravitelja prozora za Openbox treba obaviti samo ako ste prošli kroz ovaj popis i još uvijek se nalazite u sporoj sesiji KDE.
Ubuntu
sudo apt instalirati openbox openbox-kde-session
Debian
sudo apt-get install openbox openbox-kde-session
Arch Linux
sudo pacman -S openbox
Fedora
sudo dnf instalirati openbox-kde
OpenSUSE
sudo zypper uvesti openbox-kde
Prijavite se u KDE / Openbox
Da biste se prijavili u svoju novu sesiju KDE / Openbox, kliknite izbornik aplikacije KDE, a zatim kliknite gumb za odjavljivanje. Nakon završetka sesije vidjet ćete zaslon za prijavu. Na zaslonu za prijavu pronađite "session" i kliknite padajući izbornik pored njega da biste otkrili dostupne sesije za radnu površinu, a zatim odaberite "KDE / Openbox".

Nakon odabira opcije "KDE / Openbox", kliknite na svog korisnika i unesite svoju lozinku za prijavu. Kada završite s prijavom, vidjet ćete radnu površinu KDE Plasma 5, ali s Openboxom, lakšim upraviteljem prozora.
traži
Najnoviji Postovi
Kako prilagoditi KDE terminal
Program terminala koji je uključen u KDE Plasma 5 radno okruženje (...
4 najbolje alternative Adobe Acrobat za Linux
Adobe Acrobat je standard za pregled PDF-a na Mac OS-u i Windows 10...
Kako igrati The Witcher 3: Wild Hunt na Linuxu
Witcher 3: Wild Hunt je akcijska RPG igra, razvijena od strane tvrt...



