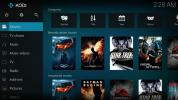Kako automatski preimenovati medijske datoteke na Linuxu pomoću FileBot-a
Imate opsežnu kolekciju medija na vašem Linux računalu ili Linux poslužitelju? Trebate organizirati veliku količinu filmskih i TV emisija, ali niste sigurni kako to učiniti na vrijeme? Ako je tako, Filebot je Linux aplikacija za vas! To je jednostavan GUI alat (i druge platforme) koji može skenirati i automatski preimenovati medijske datoteke na Linuxu. Djeluje tako da strukturira video datoteke za ključne riječi i savjetuje s više baza podataka kako bi se utvrdila prava imena za vašu medijsku kolekciju.
Napomena: Filebot je besplatan, ali besplatna verzija je ograničena. Da biste maksimalno iskoristili Filebot na Linuxu, potrebno je plaćanje. Koštanje oko 6 dolara za dobivanje svih značajki u trajanju od jedne godine ili 48 dolara za otključavanje u životu.
Instalirajte Filebot
Prije rada s Filebotom, morat ćemo istražiti kako ga instalirati na Linux. Početi, prijeđite na službenu web stranicu i kupiti licencu. Plaćanje za Filebot nije potrebno da biste dovršili ovaj vodič. Međutim, toplo vam preporučujemo da to učinite, jer je preimenovanje medijskih datoteka na Linuxu puno lakše uz otključanu verziju.
Nakon što ste registrirali kopiju programa Filebot, preuzmite datoteku izdanja na svoje računalo. Zatim slijedite upute kako biste saznali kako instalirati program na svoje računalo.
Ubuntu / Debian
Programeri Filebota mogu ih preuzeti DEB paket na web mjestu koja se može koristiti za instaliranje na Ubuntu ili Debian. Da biste radili, otvorite terminal i slijedite detaljne upute u nastavku.
Korak 1: Koristiti wget alata, preuzmite Filebot DEB paket na svoj Ubuntu ili Debian PC.
wget https://get.filebot.net/filebot/FileBot_4.8.2/FileBot_4.8.2_amd64.deb
Korak 2: Pokrenite dpkg naredite i učitajte paket na svoje računalo.
sudo dpkg -i FileBot_4.8.2_amd64.deb
3. korak: Nakon što instalirate paket FileBot DEB na svoje Debian / Ubuntu računalo, morat ćete ispraviti bilo kakve probleme ovisnosti koji nastanu.
sudo apt instalirati -f
ili
sudo apt-get install -f
Arch Linux
FileBot programeri ne podržavaju Arch Linux, ali u redu je; postoji AUR paket za preuzimanje. Da biste dobili AUR paket, otvorite terminal i slijedite detaljne upute.
Napomena: ako imate problema s instaliranjem AUR verzije FileBot-a na Arch Linux, razmislite o tome da instalirate Snap verziju na svoje računalo.
Korak 1: Instalirajte i Git i Base-devel na svoje računalo Linux Linux tako da možete ručno komunicirati s AUR-om.
sudo pacman -S git base-devel
Korak 2: koristeći Git, preuzmite najnoviji snimak FileBot AUR.
git klon https://aur.archlinux.org/filebot.git
3. korak: Pomaknite prozor terminala iz kućne mape (~ /) u novostvorenu mapu "filebot".
cd filebot
4. korak: Generirajte i instalirajte FileBot na Arch Linuxu s makepkg naredba.
makepkg -sri
Imate problema s izgradnjom FileBot-a iz AUR-a? Pročitajte komentare na stranici. Možda će vam drugi korisnici pomoći da riješite svoje probleme.
Fedora / openSUSE
Koristite Fedora ili OpenSUSE i želite li koristiti FileBot? Ne mučite pokušati preuzeti arhivu TarGZ-a. Umjesto toga, preskočite do upute Snap paket, jer je to najbrži način da program pokrene rad na Linux distribuciji temeljenoj na RedHatu.
Upute za snap
FileBot je u prodavaonici. Ipak, prije nego što ga možete instalirati, morate imati konfigurirano Snap vrijeme rada na vašem Linux računalu. Niste sigurni kako postaviti Snap na Linux računalu? Ovdje se uputite prema našem vodiču. Zatim, nakon što pokrenete vrijeme izvršavanja, otvorite terminal i unesite naredbu dolje za instaliranje FileBot-a.
sudo snap instalirati filebot
Preimenovanje filmskih datoteka na Linuxu
Da biste preimenovali datoteku filma u FileBot, započnite pokretanjem programa. Zatim, nakon što je aplikacija otvorena, potražite okno "Original Files" na lijevoj strani.
Pri dnu "Izvorne datoteke" pronađite gumb "Učitaj" i kliknite na njega kako biste otvorili prozor otvorene datoteke.
U prozoru otvorene datoteke potražite datoteke (datoteke) koje želite upotrebljavati s FileBot-om.
Nakon što FileBot izvrši analizu datoteka, one će se pojaviti u oknu "Izvorne datoteke". Odatle kliknite zelenu ikonu "Match" u sredini.

U izborniku podudaranje pronađite "Movie Mode" i odaberite opciju "TheMovieDB".
Neka FileBot skenira vaše filmske datoteke prema bazi podataka. Kada pronađu podudaranje, oni će se prikazati u oknu "Nova imena".

Za preimenovanje datoteka (datoteka) filma kliknite "Preimenuj".
Preimenovanje datoteka TV emisije na Linuxu
Uz preimenovanje filmskih datoteka, FileBot može preimenovati datoteke TV emisije. Što je još bolje, moguće je preimenovati cijeli niz odjednom, a ne jednu datoteku odjednom.
Da biste to učinili, kliknite "Učitaj" u oknu "Izvorne datoteke" na lijevoj strani. Potražite korijensku mapu TV emisije u koju želite preimenovati naziv (glavna mapa koja sadrži sve mape sezone).

Kad se TV serija učita u okno "Originalne datoteke" na FileBot-u, kliknite zeleni gumb "podudaranje".
U izborniku "Match" pronađite način "Episode", a zatim odaberite opciju "TheTVDB" i dopustite FileBot da preimenuje sve TV epizode.
Kad se FileBot podudara s TV epizodama, one će se prikazati u oknu "Nova imena" s desne strane.

Da biste primijenili nove nazive datoteka na TV datoteke, kliknite plavi gumb "Preimenuj".
traži
Najnoviji Postovi
Kako instalirati Kodi Media Center na Linux
Jeste li znali da Kodi Media Center možete instalirati na Linux? Da...
Kako instalirati Linux na Mac
Suprotno uvriježenom mišljenju, na Mac je moguće instalirati Linux....
Kako instalirati Irssi i koristiti IRC s Linux terminala
IRC je jedno od glavnih sredstava komunikacije u Linux zajednici. U...