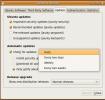Kako igrati video sa terminala u Linuxu s Mplayer-om
Na Linuxu sjajan način reprodukcije video datoteka s terminalom. Kretanje ovom rutom znači zaobići sve fantastične UI elemente u korist jednostavnosti. Predstavljajući Mplayer, to je moćan naredbeni redak videoplayer koje možete koristiti za reprodukciju videozapisa sa Terminala. Podržava različite medijske formate i vrlo dobro funkcionira na računalima s malo RAM-a.
Instalirajte Mplayer
Prije upotrebe Mplayera trebate je instalirati na računalo. Slijedite donja uputstva pored distribucije za Linux. Imajte na umu da ćete trebati pokrenuti Ubuntu, Debian, Arch Linux, Fedora ili OpenSUSE.
Ubuntu
sudo apt instalirati mplayer
Debian
sudo apt-get install mplayer
Arch Linux
sudo pacman -S mplayer
Fedora
sudo dnf instalirati mplayer
OpenSUSE
sudo dnf instalirati mplayer
Izraditi od izvora
Trebate izgraditi Mplayer od izvora? Da biste to učinili, morat ćete prvo instalirati nekoliko paketa. Ovi su paketi važni za proces sastavljanja. Otvorite upravitelj paketa, potražite „build-basic“, „subverziju“, „check install“, „yasm“, „dockbook-xml“, „git“, „xsltproc“ i „libxm2-utils“.
Napomena: Ako ove ovisnosti ne možete pronaći o svojoj verziji Linuxa, potražite upute na službenoj web stranici Mplayer.
Kad su riješene sve ovisnosti, preuzmite najnoviju verziju izvornog koda.
cd mplayer
Trčanje konfigurirati. konfigurirati skripta će skenirati vaš Linux računalo i pripremiti ga za proces sastavljanja.
./konfigurirati
Zatim upotrijebite napraviti naredba za sastavljanje izvornog koda.
napraviti
Instalirajte program sa:
napraviti instalaciju Svaki put kada dođe do ažuriranja za Mplayer, morat ćete ponovo pokrenuti postupak izgradnje. Za više informacija o sastavljanju Mplayera iz izvora, provjerite web mjesto.
Korištenje Mplayera

Alat Mplayer jednostavan je, ali moćan. To je naredba na temelju aplikacije, tako da za interakciju s njom morat ćete otvoriti prozor terminala. Unutar terminala upotrijebite ls za pregled /home/ imenik. Početna je osnova za većinu datoteka pohranjenih na Linux računalu, pa je ovo dobro mjesto za početak. U ovom ćemo vodiču pretpostaviti da su video datoteke /home/username/Videos/.
ls
Ls otkriva da postoji mapa "Video". Sljedeći je korak upotreba CD naredba za promjenu radnih imenika.
cd ~ / Videozapisi
Pomicanjem terminala u Video omogućuje samo da terminal radi iz te mape. Trebat ćete pokrenuti ls ponovo za pregled imena video datoteka.
ls
Mplayer surađuje s gotovo svim video kodekom na Linuxu, jer on uvelike koristi FFmpeg alat za kodiranje. Pomoću miša označite naziv video datoteka. Alternativno, cijela imena video datoteka prenesite u tekstualnu datoteku.
ls> video-datoteke.txt
Otvoriti Video-files.txt u Geditu (ili bilo kojem GUI alatu za uređivanje teksta koji koristite na Linuxu).
Sada kada imate popis imena datoteka, koristite MPlayer naredba za reprodukciju datoteke. Slijedi nekoliko primjera reprodukcije.

mplayer video1.mp4
ili
mplayer video2.avi
ili
mplayer video.3gp
ili reproducirajte više datoteka s:
mplayer video1.mp4 video2.avi video3.3gp
Izvođenje osnovne naredbe za reprodukciju (kao gore) otvara prozor GUI i trenutno pokreće video. Da biste zatvorili video, zatvorite prozor. Alternativno, igrač se može napustiti pritiskom na "Q" na tipkovnici.
Prečaci na tipkovnici MPlayer

S obzirom da je Mplayer prvenstveno orijentiran na zapovjedništvo, uvelike se oslanja na prečace. Ako niste novi u korištenju programa kao što je Mplayer, slijedite post i dodajte aklimatizaciju.
Reprodukcija
Da biste preskočili videozapis (naprijed ili naprijed), upotrijebite lijevo ili pravo Tipke sa strelicama. gore i dolje tipke sa strelicama također preskaču natrag i naprijed u reprodukciji videozapisa. Pritisak prostor na tipkovnici pauzira reprodukciju i f prebacuje Mplayer u način preko cijelog zaslona. Uz to, korisnici mogu preskočiti između datoteka pritiskom na < i >. < ide lijevo na popis za reprodukciju i > ide ispravno.
Svezak
Mplayer ima nekoliko različitih audio postavki. Za kontrolu glasnoće za reprodukciju videozapisa upotrijebite 0 i 9. Broj 9 u retku s brojevima smanjuje se volumen, a 0 povećava ga. Da biste potpuno isključili stvari, pritisnite m. Trebate prijeći između audio zapisa? Udari # ključ.
Video aparat Mplayer ima prilično dobru kontrolu audio balansa. Korisnici mogu lako pomicati ravnotežu (lijevo i desno) pritiskom na gumb. Da biste prebacili balans zvuka u videozapisu ulijevo, pritisnite Shift + ( pomaknuti lijevo i Shift +) kretati se desno.
Video
Alat Mplayer video ima nekoliko postavki za video. Ove se postavke odnose na kontrast, nijansu, zasićenost, okvir i svjetlinu videozapisa. Za manipuliranje razinama kontrasta u Mplayeru koristite 1 i 2. 1 tipka smanjuje kontrast, dok 2 povećava ga.
Svjetlina, nijansa i zasićenje djeluju otprilike na isti način, a imaju i prečace u rednom broju. Promijenite razinu svjetline u Mplayeru pomoću 3 i 4, razine nijanse sa 5 i 6, i zasićenost sa 7 i 8.
Uz gore prikazane vizualne postavke, korisnik može promijeniti postavke "pada okvira" u programu Mplayer pritiskom na d.
titlovi
titlovi Važne su za reprodukciju videozapisa, posebno za korisnike koji nemaju sposobnost slušanja. Kao i obično, kod Mplayera sve se vrši prečacem. Da biste pogledali titlove na bilo kojem videozapisu, pritisnite v ključ. Ako video datoteka podržava više zapisa titlova, prebacite ih s pomoću j.
y gumb kaže Mplayeru da preskoči naprijed u retku podnaslova, dok g kreće unatrag.
Korisnici također imaju kontrolu nad kašnjenjem titlova. Da biste dodali +0,1 sekundu odgode za titlove na Mplayeru, pritisnite x dugme. Smanjite kašnjenje (-0,1 sec) sa z.
traži
Najnoviji Postovi
Kako konfigurirati automatska ažuriranja u Ubuntu Linuxu
Ako koristite Ubuntu, automatsko ažuriranje prema zadanim postavkam...
Tri načina za montiranje / demontiranje ISO slika u Ubuntu Linuxu
U sustavu Windows postoje različiti alati koji vam omogućuju lako m...
3 najbolja Linux operativna sustava za obrazovanje
Jeste li nastavnik koji želi poboljšati neka stara računala u školi...