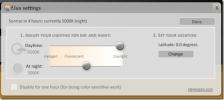Kako stvoriti, montirati i snimiti ISO datoteku u Linuxu
ISO datoteke uobičajeno su korisnici instalirati operativni sustav ne dolazi u obliku diska Oni su format koji se lako može čitati i na Windowsima i u Linuxu, iako većina korisnika zna raditi s ISO datotekom samo ako je već ima. Većina korisnika nema pojma kako napraviti ISO, snimiti ih, kako rade itd. Zbog toga ćemo kopati duboko i objasniti sve što treba znati o ISO slikama. Mi ćemo istražiti kako ih napraviti, kako ih snimiti na USB stickove, kao i CD-ove i DVD-ove. Također ćemo istražiti kako montirati ISO datoteku u Linux za pristup datotekama unutar.
Stvaranje ISO datoteke na Linuxu
Za stvaranje ISO datoteke na Linuxu, otvorite terminal i koristite mkdir naredba za stvaranje direktorija. Ova je mapa važna, jer će biti osnova ISO datoteke. Sve što želite dodati u ISO datoteku ide u ovu mapu. U ovom ćemo primjeru napraviti mapu izravno u početnom direktoriju.
mkdir ~ / iso-datoteke
Odavde, pomoću naredbe MV stavite pojedinačne datoteke i mape u direktorij datoteka.
mv ~ / Documents / file.a ~ / iso-datoteke. mv ~ / Downloads / file.b ~ / iso-datoteke. mv -R ~ / Početna / Slike / * ~ / iso-datoteke
Sa svim datotekama i mapama unutar izvorne mape, možemo napraviti ISO datoteku. To se radi pomoću alata mkisofs.
mkisofs -o testiso.iso ~ / iso-datoteke
Trčanje mkisofs može potrajati neko vrijeme. Po završetku, ISO slika koja se može izgorjeti (i bljeskalica) bit će na vašem Linux računalu.
Montiranje ISO datoteke na Linux
ISO datoteke široko se koriste jer je to lak način prijenosa puno podataka sa slike na USB pogon, CD ili DVD koji se može pokrenuti. Problem je zbog toga što su te datoteke napravljene, korisnici ih ne mogu samo „dvokliknite“ i pristupiti datotekama unutar njih. Umjesto toga, ako želite pristupiti podacima s ISO-a, morat ćete ih "montirati", slično kao i na hard disk ili USB stick. Da biste montirali ISO datoteku, otvorite terminal i slijedite ove korake.
Korak 1: stvorite mapu za ISO datoteku na koju se može montirati. To je važno, jer ako ISO nema nigdje, sadržaj datoteke bit će svugdje. Na primjer, ako montirate testiso.iso do / home / korisničko ime /, sadržaj datoteka bio bi svuda u vašoj početnoj mapi.
Umjesto toga, koristite mkdir naredba da napravite novu mapu na koju treba montirati.
mkdir ~ / iso-mount
Korak 2: S napravljenom mapom preostaje vam samo montirati datoteku kao uređaj s petljom.
sudo mount -o petlja testiso.iso ~ / iso-mount
Imajte na umu da, zbog prirode načina rada ISO datoteka, neke se mogu odbiti montirati na Linux kao "čitanje / pisanje" i preći u "način samo za čitanje". To je zato što određene ISO datoteke ne dopuštaju korisnicima da diraju u datoteke na njima.
Da biste isključili ISO iz mape, učinite:
sudo umount ~ / iso-mount
Spajanje ISO datoteka na USB na Linuxu
Korisnici Linuxa izloženi su velikom broju datoteka s diskovima. To je zato što gotovo svaki pojedinačni operativni sustav Linux distribuira svoj proizvod u obliku ISO slike. Za upotrebu ove slike morat ćete je "spaliti". Ako ga želite učitati s USB stick, trebat ćete ga "flash" na USB. Treperenje znači da program skenira sadržaj slike i premješta je na USB.
Učiniti ovo na Linuxu je jednostavno i postoji mnogo načina da se to postigne. U ovom ćemo priručniku prikazati dvije metode. Terminalni način i GUI način.
Upute za terminale
Uključite USB stick i otvorite terminal. Unutar terminala pokrenite lsblk naredba. Ova naredba popisat će sve instalirane uređaje za pohranu. Potražite / dev / sdX (zamijenite X slovom koje mu daje naredba). Zatim je upišite u ovu naredbu da na vaš USB USB utiče ISO sliku:
dd ako je = isofile.iso od = / dev / sdx bs = 4m
Znat ćete da je postupak treptanja dovršen kada vam terminal terminala omogući ponovno unos.
Upute za GUI
Najbolji način trenutno za bljeskanje ISO datoteke je korištenje Bakropisac. To je aplikacija koja se temelji na elektronima. Preuzmite i ekstrahirajte, a zatim desnom tipkom miša kliknite datoteku AppImage da biste je pokrenuli. Morat ćete napraviti prečac. Kliknite "da".

Kada se otvori Etcher, umetnite svoj USB stick u računalo. Zatim prijeđite na korak 2 i potražite ISO datoteku koju želite flash, i kliknite "Flash!" početi.
Snimanje ISO datoteka na DVD i CD na Linux
Većina okruženja na radnoj površini i dalje dolazi s DVD snimačem - ali ne u svim. Ako koristite KDE plazmu, dobili ste K3B. Koristite Gnome? Brasero je alat za upotrebu. Xfce? Isprobajte XfBurn. Na bilo čemu drugom? Možda nemate alat za spaljivanje. Ako je to slučaj, instalirajte bilo koji Brasero, K3b ili Xfburn kao što svi rade prilično dobro.

Da biste CD ili DVD snimili na Linux, slijedite ove korake.
Korak 1: Umetnite prazan disk u pogon i zatvorite ga.
Korak 2: Otvorite softver za snimanje diska.
3. korak: Pomoću alata za snimanje pronađite ISO datoteku koju želite snimiti. Alternativno, pronađite ISO u vašem upravitelju datoteka, kliknite desnim gumbom miša i odaberite opciju da ga otvorite alatom za snimanje.
4. korak: Pritisnite tipku "burn" i sačekajte da program pohrani podatke na disk.
traži
Najnoviji Postovi
Kako instalirati uTorrent na Linux sa Vinom
Unatoč mnogim bujice klijenata za Linux (Prijenos, qBittorrent, itd...
Kako nadograditi na Wine 4 na Linuxu
Wine 4 je najnovije izdanje za Wine, sloj kompatibilnosti s Windows...
Kako prilagoditi zaslon računala uz doba dana pomoću F.lux-a
Fluks je besplatni alat za više platformi koji prilagođava zaslon v...