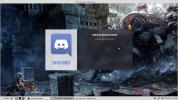Kako instalirati VMWare Workstation Pro 14 na Linux
Za Linux platformu postoji puno alata za virtualizaciju, ali daleko je jedan od najčešće korištenih (barem u smislu poduzeća) VMware. Nije teško shvatiti zašto mnogi ljudi idu s VMware-om. To je čvrst set alata, poduprt je ogromna tvrtka, koja ima podršku 24 sata i sl. Ako ste novi u upotrebi VMware-a, posebno na Linuxu, imamo vas na raspolaganju. U ovom ćemo članku proći sve korake koje trebate slijediti kako biste instalirali VMWare Workstation Pro 14 na Linux. Preći ćemo korake instalacije i za Linux poslužitelj i za radne stanice.
Imajte na umu da VMware Workstation Pro 14 nije besplatni softver, niti je open source. Morate kupiti softver da biste stekli potpuno iskustvo. Međutim, dostupan je besplatni probni rok. Ovdje preuzmite najnoviju verziju za Linux.
Napomena: Besplatna probna verzija VMware-a traje 30 dana i korisnicima daje potpuno iskustvo u VMware Workstation bez ograničenja.
Instalirajte Vmware Workstation Pro 14
VMware Workstation Pro 14 za Linux dolazi u "paket" datoteci. Ova je datoteka binarna i radit će na bilo čemu udaljenom Linuxu. VMware nema pakete koji se odnose na distro, pa je to jedini način instalacije softvera. Instalirajte ga pokretanjem ovih naredbi:
cd ~ / Preuzimanja sudo -s ./VMware-*
Izvođenje ove tri naredbe trebalo bi dovesti do grafičkog instalatora. Prvi korak instalatora je licenčni ugovor krajnjeg korisnika. Kliknite na "Prihvaćam uvjete iz licenčnog ugovora" za nastavak postupka instalacije (možda ćete to morati učiniti nekoliko puta).

Nakon što prođe kroz sve pravne žargone, instalacijski program VMware tražit će da vas obavijesti o novim ažuriranjima proizvoda. Ostavite ga na "Da" i kliknite dalje za nastavak.

Nakon svih pitanja, VMware instalater pita tko će korisnik koristiti softver. Unesite svoje korisničko ime i kliknite "Dalje".
U sljedećem koraku instalacijskog postupka VMware mora znati gdje treba smjestiti virtualne strojeve. Zadana lokacija VMware Workstation Pro 14 pohranjuje VM-ove / var / lib / vmware / Zajedničke VM-ove i zapravo ga ne trebate mijenjati. Kliknite "Dalje" da biste nastavili.
U jednom trenutku instalacijskog programa trebate navesti portove. Ostavite ga na zadanom i kliknite "Dalje" da biste prešli na sljedeći korak instalacije.

VMware ima sve informacije koje je potrebno za instaliranje - gotovo. Sljedeći korak je unošenje ključa proizvoda. Ako ga imate, unesite ga sada. Ako vas samo zanima demonstracija softvera, kliknite "Dalje". Nakon završetka suđenja morat ćete unijeti ključ.

Nakon što vodite brigu o ključu proizvoda s VMware proizvodom, kliknite "Instaliraj" za pokretanje instalacije. Kad instalacija završi, pojavit će se poruka "Instalacija je bila uspješna".

Korištenje VMware Workstation Pro 14
Softverski paket VMware Workstation Pro 14 dolazi s 3 odvojena dijela softvera. Konkretno, "VMware Workstation", "VMware Player" i "Virtual Network Editor". Za korištenje bilo kojeg softvera otvorite izbornik svoje aplikacije i potražite "VMware". Kliknite bilo koji od tri instalirana programa.
Kada pokrenete aplikaciju VMware na radnoj površini Linux, pojavit će se skočna poruka koja traži ključ proizvoda. Kliknite opciju kako biste isprobali softver 30 dana i skočni će se prozor ugasiti.
Napravite VM
Izrada virtualnih strojeva u VMwareu je vrlo jednostavno, a započinje odlaskom u glavni prozor u VMware Workstation i odabirom opcije "Create New Virtual Machine".
U čarobnjaku za postavljanje provjerite je li odabran "Tipičan". Odabirom ovog gumba lakše je konfigurirati novi stroj u odnosu na napredni način rada.
Na sljedećoj stranici odaberite "Koristi ISO sliku" i kliknite gumb "Pregledaj". Pomoću preglednika datoteka pronađite ISO datoteku za operativni sustav koji želite virtualizirati i odaberite "otvoriti".

Odaberite vrstu operativnog sustava "Guest" s kojom će se nalaziti VM. Opcije izbora za Gosta su "Microsoft Windows"," Linux ", Novell NetWare", "Solaris", "VMware ESX" i "Other".
Odabir vrste „Gost“ zahtijeva i odabir „Verzije“. Na primjer, ako odaberete "Linux" kao gost, idite na padajući izbornik "Version" i odaberite distribuciju (poput Ubuntu, Fedora, itd.)
Pritisnite sljedeći kada odaberete "Gost", napišite ime svog VM-a pod "ime" i kliknite gumb "Dalje" za nastavak.

Veličina diska dolazi nakon imenovanja u alatu za stvaranje VM-a. VMware bi trebao automatski pogoditi veličinu, pa kliknite sljedeći za nastavak.
Napomena: treba li veći tvrdi disk za VM? Idite na "Maksimalna veličina diska (u GB)" u čarobnjaku i promijenite ga iz zadanog.
S konfiguriranim virtualnim tvrdim diskom VM je spreman za rad. Završite postupak stvaranja klikom na gumb "Završi".

Da biste pokrenuli svoj VMware virtualni stroj, vratite se u glavni prozor, odaberite VM i kliknite "Pokreni ovaj gostujući operativni sustav".
traži
Najnoviji Postovi
Kako izraditi sigurnosnu kopiju postavki Gnome Shell radne površine na Linuxu
Stvaranje sigurnosne kopije Gnome radne površine na Linuxu uključuj...
Kako izraditi sigurnosnu kopiju Geary profila pošte na Linuxu
Geary je izvrstan program za e-poštu za Linux. Elegantan je, jednos...
Kako izraditi sigurnosnu kopiju neskladnih postavki na Linuxu
Umorite od ponovne prijave u aplikaciju Discord na Linuxu? Želite i...