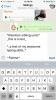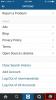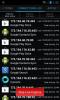Kako napraviti snimke zaslona pri oporavku i AROMA na Androidu
Mnogi Android entuzijasti koriste prilagođene povrate poput TWRP i ClockworkMod za bljeskanje ROM-ova i modova, snimanje i vraćanje sigurnosnih kopija cijelog uređaja, pa čak i upravljanje njihovim datotekama koristeći potpuno opremljene AROMA upravitelj datoteka. I dok većina korisnika zapravo ne bi trebala snimati snimke zaslona u načinu oporavka, mi blogeri, programeri prilagođenih oporavka i Aplikacijama koje se temelje na AROMA-i, kao i dizajnerima tema za oporavak, ova je funkcija često potrebna za prikazivanje onoga što pregledavaju ili rade na. U nastavku ćemo vas voditi kroz postupak jednostavnog snimanja zaslona vašeg Android uređaja tijekom pokretanja sustava u načinu oporavka, bez obzira na prilagođeni oporavak.
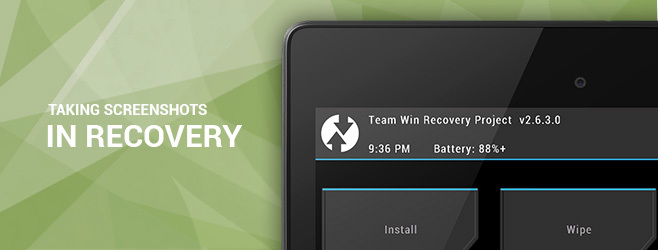
Za razliku od uobičajenog uključivanja u Android, standardna kombinacija gumba za smanjivanje jačine zvuka i snage ne djeluje na snimanje zaslona pri oporavku. Prije je Android SDK-ov DDMS alat rabio sasvim dobro u tu svrhu, ali to više nije slučaj od posljednjih nekoliko ažuriranja.
Jedino što sam dosad bio svjestan bilo je ručno prikupljanje neobrađenih podataka okvira okvira i zatim ih obrađivati pomoću alata naredbenog retka ffmpeg da biste dobili potrebnu sliku. No, postoji ozbiljna upozorenje s ovim rješenjem: to nije jedinstvena, univerzalna naredba za sve Android uređaje, jer različiti uređaji i obnavljači koriste različiti formati piksela za njihov framebuffer, a naredba je također potrebna za podešavanje kako bi se faktor urodio rezolucijom i faktor koraka u sirovom položaju slika. Osobno sam prolazio kroz noćnu moru provodeći sate pokušavajući dokučiti ove parametre za neke svoje uređaje dok pišem neke svoje vodiče koji uključuju snimke zaslona za oporavak.
Ono što ćemo vidjeti je nevjerojatno mali alat člana XDA makers_mark to će vam posao donijeti, a sve takve komplikacije zadržati u pozadini.
Upoznajte snimak oporavka
Screenshot za oporavak je skripta (dostupna samo za Windows od ovog pisanja) koja koristi ADB i ffmpeg za povlačenje sirovi framebuffer s vašeg uređaja i zatim ga u skladu s njim obradite kako biste vam predstavili snimku zaslona u PNG-u format.

Prije nego što počnete snimati snimke zaslona za oporavak, morate konfigurirati alat za svoj uređaj. Dakle, započnimo.
Postavke Stvari gore
Prije nego što nastavite, provjerite jeste li ponovno pokrenuli uređaj u režim oporavka, povezali ga s računalom USB kabelom i instalirali potrebne upravljačke programe za njega.
Preuzmite Screenshot za oporavak i izdvojite sadržaj preuzete ZIP datoteke na bilo koje prikladno mjesto na računalu. Zatim, pokrenite alat pomoću datoteke RUNrs.bat u mapi. Skripta će vam predstaviti sljedeće mogućnosti:

Odaberite prvu mogućnost, tj. Napravite postavku konfiguracija pritiskom na 1. Tada će vam se zatražiti dimenzije zaslona vašeg uređaja u pikselima. Obavezno unesite kraću dimenziju kao širinu, a dužu kao visinu.

Screenshot za oporavak tada će izvući framebuffer s vašeg uređaja i obraditi ga u nekoliko formata piksela ffmpeg i stavite obrađene datoteke PNG u mapu "Pixel_formats" unutar mape u koju ste izdvojili alat.

Sada idite u mapu Pixel_formats i provjerite sve te slike. Primijetit ćete da većina njih izgleda smiješno, što je potpuno normalno; oni su obrađeni u formatu piksela različitom od vašeg uređaja. Ono što ovdje trebate potražiti je slika koja izgleda ispravno, zabilježite njeno ime (koje je ime njegovog formata piksela) i pritisnite bilo koju tipku za nastavak.

Ako ste u mapi pronašli ispravnu sliku, nastavite i pritisnite 1 da biste dovršili svoje postavke. Ako ovog puta niste imali sreće, samo pritisnite 2 i alat će isprobati još više, manje često korištenih formata. U tom slučaju, ponovno potražite u istoj mapi desetak novih slika tamo dodanih i zabilježite njegovo ime kada pronađete ispravnu.

Nakon što ste pronašli ispravan format piksela, unesite ga na sljedećem zaslonu točno onako kako ga vidite u nazivu ispravne datoteke (bez .PNG ekstenzije). Na primjer, u našem testiranju pomoću Nexus 5, ispravna je slika bila rgb0.png, pa je pravilan format piksela bio rgb0.

Nakon što unesete ispravan format piksela za svoj uređaj i pritisnete Enter, gotovi ste s konfiguracijom - sada je vrijeme da započnete snimanje tih snimki zaslona za oporavak. Vaše su postavke spremljene i više nećete trebati konfigurirati skriptu za isti uređaj prilikom ponovnog pokretanja.
Snimanje zaslona u oporavku
Nakon što je početna konfiguracija završena, pri svakom pokretanju alata imate sljedeće opcije.

Ono što bi ovdje moglo izgledati zbunjujuće bila bi postojanje tri opcije za hvatanje okvira. Objašnjenje kako funkcionira Androidov sustav dvostrukog okvira je izvan opsega ovog vodiča i slike koju tražite može biti u bilo kojem od okvira, tako da bi bilo dobro da svaki put krenete po treću mogućnost, tj. nabavite oba slikovni međuspremnik. Samo pritisnite 3, a Screenshot za oporavak počet će povlačiti i obrađivati oba okvira sa okvirom za vas.

Dobivene obrađene datoteke slike bit će smještene u podmapu u glavnoj mapi skripte i dati im ime na temelju trenutnog datuma. Slike unutar će biti imenovane prema trenutnom vremenu, kao i okvira okvira (gornji ili donji).

Imajte na umu da kada pokušavate snimiti snimke zaslona drugog uređaja, možda ćete morati ponovo konfigurirati alat. Da biste to učinili, samo pritisnite 4 na glavnom zaslonu da biste resetirali svoje postavke i započeli ispočetka. Peta opcija, tj. Ručni način rada ne uključuje povezivanje uređaja u načinu oporavka, a može se koristiti za ručno određivanje postavki i obradu bilo koje datoteke neobrađene slike kao izvora.
Malo rezultata
Evo nekoliko snimaka zaslona snimljenih u načinu oporavka pomoću skripte. Prvi je početni zaslon TWRP za oporavak, drugi pokazuje bljeskajući napredak, dok je treći AROMA File Manager.



Opet, iako to nije svima jer povremeni korisnici, pa čak i većina energetskih korisnika, nikada neće trebati snimiti snimke zaslona za oporavak, Screenshot za oporavak može se pokazati spasiocima za ljude poput mene koji sam prethodno morao proći kroz gnjavažu ručnog povlačenja okvira i obrade neobrađenih slika naredbama ffmpeg svaki put kada smo trebali pregledati prilagođeni oporavak ili AROMA skripta.
Preuzmite Screenshot za oporavak s XDA-programera
traži
Najnoviji Postovi
Kako se koriste značajke oblikovanja teksta u Whatsappu
Whatsapp je stigao u vijestima već kasno za dodavanjem enkripcije o...
Kako dodati više računa u Instagram aplikaciju
Instagram je možda jedina društvena mreža nota koja je u potpunosti...
Jednostavno nadgledajte sve dolazne i odlazne mrežne veze na Androidu
Popularnost Androida porastala je posljednjih nekoliko godina, a po...