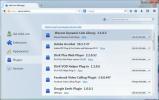Kako postaviti i koristiti zadatak na Androidu
Android svojim korisnicima nudi apsolutnu slobodu da slobodno prilagode i optimiziraju nečiji uređaj. Možete modificirati sve, od toga kako izgled, svoje jezgrene aplikacije, njegova ovisnost o Google i sve između toga. U tu svrhu Tasker je Android aplikacija koja vam omogućuje automatizaciju funkcija telefona. Evo kako možete postaviti i koristiti Tasker na Androidu za automatizaciju telefona.
Dobivanje Taskera

Tasker je plaćena aplikacija koja košta 3,99 USD u Trgovini Play. Međutim, možete preuzeti probnu verziju s Web mjesto Taskera koji istječe za 15 dana. Dok ste u probnom načinu, pristup programu Tasker - čak i ako se prebacuje s otvorenih aplikacija - pita hoćete li nastaviti s probom ili se registrirati.
Način početnika

Tasker je vrlo svestran, kako ne bi došlo do preopterećenja korisnika, počinjemo u početničkom načinu rada. Dano vam je profili, zadaci i scene (pristup svakoj kartici govori o tome što se radi). Kucanjem svakog od njih možete dati mogućnost uvoza profila / zadatka / scene.
Dodirom gumba za dodavanje (+) u donjem desnom kutu stvorit ćete novi unos. Pritiskom na tipku sa strelicom natrag u gornjem lijevom dijelu prikaza spremit ćete se i izaći. Pritiskom na tipku za križanje u gornjem desnom dijelu otkazati ćete postupak.
Važno je napomenuti da aplikacija nije tako jednostavna kao IFTTT gdje možete odabrati samo neke unaprijed izgrađene prilagodbe. Taster vam omogućuje da dublje prođete od toga i kao takav zahtijeva da sastavite svoje vlastite profile i definirate kako bi se vaš Android uređaj trebao ponašati.
Za isključivanje načina početnika; Ići izbornik (gore desno)> Postavke > Poništite način Početni način rada
Ne preporučujemo da to radite dok malo bolje ne razumijete Tasker. Isključivanje načina početnika uvest će novu karticu pod nazivom Vars.
1. korak - Izrada zadatka

Iako je profil prva kartica, započinjemo s zadacima jer su okosnica ove aplikacije. Napravit ćemo zadatke za popis stvari koje želimo vidjeti kad se probudimo.
Dakle, dodirnite gumb + u donjem desnom kutu i dajte mu ime, a zatim pritisnite gumb Tick. Sada dodirnite ikonu + da biste dodali radnje koje će se izvoditi u okviru ovog zadatka.
Pod pretpostavkom da želimo da naš telefon isključi tihi način rada i uključi Wi-Fi kad se probudimo, radimo sljedeće:
+ > zvučni > Glasnoća zvona
+ > Neto> Wi-Fi > Na
Sada imamo dvije akcije za ovaj zadatak.
Imajte na umu da u ovom trenutku nismo rekli Taskeru kada želimo da se ova aplikacija pokrene, već smo je samo naučili što treba raditi. Možemo pritisnuti gumb Reproduciraj u donjem lijevom kutu da biste ga ručno izvršili ili čak dodali widget na početnom zaslonu (pitaće vas koji profil želite učitati). Dodirom na taj widget pokrenut ćete navedeni zadatak.
Međutim, to nije toliko uzbudljivo kao što je obećanje o potpunoj automatizaciji. Dakle, sada ga moramo povezati s okidačem (ili kontekstom, kako ga Tasker naziva). Nešto što automatski pokreće ove događaje. Da bismo postavili Kontekst, moramo izgraditi profil.
2. korak - izgradnja profila

Tasker može imati brojne profile ovisno o tome što namjeravate raditi. Idite na karticu Profil i odaberite aplikaciju / uslugu na kojoj želite izvršiti operaciju. Dodirnite ikonu + u donjem desnom kutu i odaberite svoj kontekst.
U nastavku našeg gornjeg primjera, stvorili smo radnje koje ćemo pokrenuti kad se probudimo. Možemo dodijeliti određeno vrijeme za pokretanje zadataka. Dodirnite gumb plus + > Vrijeme > Od do Domet (dodirnite svaki ako želite da se ponavlja po rasporedu).
Alternativno, ako imate promjenjiva vremena buđenja, želite da se ove akcije pokrenu kad god se probudite, tako da možemo učiniti da naš kontekst alarma bude isključen. slavina +> Događaj> Datum / vrijeme> Dovršeno
Na upit odaberite zadatak kreiran u 1. koraku.
To znači da će se događaji pokrenuti kad god završite s alarmom. Tako možete svaki put postaviti vrijeme buđenja i svaki put izvoditi iste zadatke.
Korak 3 - Izrada scena

Scene u programu Tasker žele li stvoriti vlastito korisničko sučelje ili dijaloške okvire. Možete ih naučiti stvoriti čak i ako nikada prije niste stvorili sučelja. Dakle, dopustite nam da stvorimo jedan i od tog trenutka ćete moći pokrenuti onoliko koliko želite.
Pritisnite tipku + da biste stvorili novu scenu. Stvorit ćemo scenu koja će nam pokazati koji nam je poslao e-poštu s kojim naslovom.
Kad se stvori nova scena, podesite veličinu vašeg cjelokupnog zaslona. Nakon podešavanja možete promijeniti boju s gumba izbornika u gornjem desnom kutu, dodirnite + ispod za dodavanje elemenata. Želimo dva tekstualna okvira (jedan za one koji je poslao tu poštu i drugi za tijelo). Napokon, želimo dodati gumb na kojem piše "Gotovo" kako bismo mogli zatvoriti scenu.
Pa pritisnite +> Tekst
Pod imenom nazovite sve ono čega se kasnije lako sjetite.
Sada ispod teksta možete napisati stvarni tekst ili nazvati s popisa ugrađenih varijabli. U našem slučaju nazvat ćemo varijablu „Text Sender“ i drugi tekstni okvir za varijablu „Text Body“. Nakon što to učinite, stvorite gumb "učinjeno" koji će vas prilikom uništavanja "uništiti".
Ovo je samo prizor, bez okidača i zadatka. Dakle, napravite zadatak koji "prikazuje scenu" i profil koji pokreće ovaj zadatak (kao što je spomenuto u koracima 1 i 2) i aplikacija će biti spremna.
Isprobajte to sami
Najljepši dio Taskera je da ne možete oštetiti telefon bez obzira na to što radite. Zato se slobodno igrajte s različitim postavkama i konfiguracijama da biste vidjeli koja najbolja opcija optimizira za vas. Najbolja stvar je kada se naviknete na to, čak možete stvoriti i aplikacije putem Taskera koje vaši prijatelji mogu koristiti na njihovim vlastitim prilagođenim Tasker uslugama koje im pripremate.
traži
Najnoviji Postovi
Kako izvesti korijen Samsung Galaxy S4 GT-I9505 na Android 4.2.2
Galaxy S4 ukorijenjen! Ne, ovaj zapravo radi! Prije toga, na Intern...
Nove značajke u Chromeu 35 za radnu površinu i Android
Chrome 35 za radnu površinu i Android nije. Promjene i nove značajk...
Nove značajke Firefoxa 30 za radnu površinu i Android
Firefox 30 je vani i sada ga možete nadograditi iz izbornika pomoći...