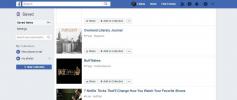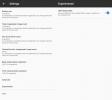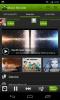Kako pomoću kućnog gumba uzimati snimke zaslona u sustavu Android [Bez korijena]
Android ima složenu prošlost kada je riječ o snimkama zaslona. Starije verzije Androida nisu uvijek podržavale snimanje zaslona. U jednom ste trenutku morali korijeniti svoj uređaj kako biste mogli snimati snimku zaslona. Tada su rješenja za snimanje zaslona bila u rasponu od pokretanja prekrivenih aplikacija do premještanja tipki. Nije bilo zabavno vrijeme Tijekom godina, Androidu je dodana podrška za izvorni ekran. Kombinacija tipki koju trebate pritisnuti za snimanje zaslona može se razlikovati od uređaja do uređaja, ali osnovna funkcionalnost je ipak prisutna. Za snimanje zaslona obično morate pritisnuti tipku za uključivanje i isključivanje. To može ili ne mora biti lako, ovisno o tome gdje se ti gumbi nalaze na vašem uređaju. Ako vam je ova kombinacija tipki teška za korištenje, pomoću zaslona možete snimiti snimke zaslona u Androidu.
Da biste koristili gumb kuće za snimanje zaslona u Androidu, morate instalirati aplikaciju pod nazivom Screenshot Assistant. To je besplatna Android aplikacija koja ne samo da snima slike ekrana, već i omogućuje obrezivanje i dijeljenje istih. Jedini nedostatak je što morate odustati od upotrebe Google Assistant-a.
Instalirajte Screenshot Assistant i pokrenite aplikaciju. Aplikacija će tražiti da je koristite umjesto Google aplikacije kao zadanu pomoćnu aplikaciju. Na posljednjoj stranici zaslona dobrodošlice pomoćnika Screenshot Assistant dodirnite gumb "Podešavanje postavki aplikacije". Preusmjerit će vas na Postavke.
Screenshot Assistant (Snimka zaslona) otvorit će odjeljak Pomoć i glas unosa u aplikaciji Postavke. Dodirnite "Pomoćna aplikacija" i na izborniku odaberite "Snimak zaslona". To vam omogućuje aktiviranje Screenshot Assistant-a pritiskom na početnu tipku. Pazite da ne dodirnete ikonu zupčanika pored opcije "Pomoćna aplikacija", jer se otvara drugačiji skup opcija.

Sada kada ste promijenili koja se aplikacija pokreće kada pritisnete i zadržite gumb kuće, možete početi snimati snimke zaslona.
Dodirnite i držite početni gumb za snimanje zaslona. Snimit će sve što se trenutno nalazi na vašem zaslonu. Dodirnite gumb za obrezivanje na dnu zaslona kako biste obrezali snimku zaslona. Možete slobodno obrezati snimku zaslona u bilo koju veličinu koju želite. Dodirnite gumb za spremanje da biste ga spremili u pohranu uređaja. Snimke zaslona spremaju se na isto mjesto kao i zadana funkcija snimanja zaslona, tj. Slike> Snimke zaslona.

Da biste podijelili snimku zaslona, dodirnite gumb za dijeljenje. Otvorit će se izbornik za dijeljenje za Android. Za dijeljenje snimke zaslona dodirnite nedavni kontakt ili bilo koju od navedenih aplikacija.
Ako se moramo odlučiti za nit, rekli bismo da se aplikacija može poboljšati dopuštajući korisnicima da preslikaju funkcionalnost zaslona na bilo koji gumb na svom uređaju. Možete upotrebljavati aplikaciju za ponovno presvlačenje tipki, pa to i nije velika stvar. Na primjer, mogli biste ponovno premjestiti bixby gumb na Samsung S8 / S8 + tako da snima snimke zaslona.
Preuzmite pomoćnik zaslona iz Google Play Store-a
traži
Najnoviji Postovi
Kako stvarati i dijeliti kolekcije na Facebooku
Facebook je dodao značajku označavanja prije nekoliko godina i na w...
Kako uzimati RAW fotografije na Androidu, bez korijena
Aplikacija Google kamera jedna je od mojih najdražih aplikacije za ...
Otkrijte nove videozapise pjesama YouTube na Androidu i iOS-u pomoću Music Monster-a
Miješajući koncept mrežnog otkrivanja glazbe i dijeljenja društvene...