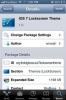Kako snimiti zaslon na iOS 11 [Bez bjekstva od zatvora]
U prvim iPhoneovim godinama bilo je nemoguće snimiti ekranizaciju. U to vrijeme to je bilo ograničenje tehnologije. Apple je oduvijek imao značajku snimanja zaslona, ali je najdulje vrijeme odstupio od značajke zaslona. Tvrtka se donekle odmakla Korisnici Maca. Ako imate Mac, možete koristiti QuickTime za snimanje zaslona iPhone ili iPad. Neke aplikacije vole Shou.tv omogućuju vam snimanje zaslona, ali nisu uvijek pouzdani. Ostale aplikacije specijalizirane su za snimanje jedne određene aplikacije poput vaše preglednik. S iOS-om 11 se, međutim, sve mijenja. Sada možete snimiti zaslon na iOS 11. Ne treba vam Mac i ne morate vam zatvoriti uređaj. Apple je dodao izvornu značajku koja vam omogućuje snimanje zaslona na iOS 11. Djeluje besprijekorno iako je malo teško pronaći.
Dodajte snimanje zaslona u kontrolni centar
Za snimanje zaslona na iOS 11 prvo morate doći do te značajke. Značajka ekrana djeluje putem Control Center-a. Otvorite aplikaciju Postavke i idite na Control Center. Dodirnite Prilagodi kontrole za
prilagodite Control Center. Ovdje potražite kontrolu snimanja zaslona i dodajte je.
Snimite zaslon na iOS 11
Sada ste spremni za snimanje zaslona. Trenutno značajka snima samo u portretnom načinu rada. Snimanje možete započeti sa početnog zaslona ili iz aplikacije. Kontrolnom centru može se pristupiti s bilo kojeg mjesta.
Prijeđite prstom prema gore kako biste otvorili upravljački centar i dodirnite gumb za snimanje. Zaslon će se početi snimati. Biti će zabilježeno sve što se na vašem zaslonu pojavi od snimki zaslona do upozorenja.
Kad završite snimanje zaslona, prijeđite prstom prema gore da biste otvorili upravljački centar i ponovo dodirnite gumb za snimanje da biste završili snimanje.

Tijekom snimanja vidjet ćete plavu traku na vrhu. Ova plava traka neće biti dio završnog snimanja. Možete dodirnuti plavu traku pri vrhu i zaustaviti snimanje.
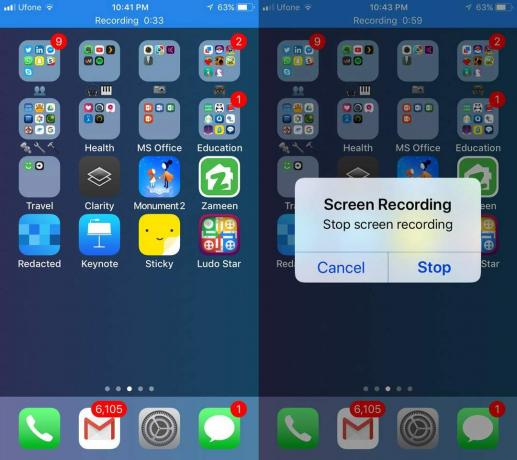
Dodajte glas preko
Druga beta verzija iOS-a 11 otkrila je urednu značajku glasa. Da biste dodali glas, prijeđite prstom prema gore da biste otvorili upravljački centar i dugo pritisnite tipku na zaslonu za snimanje. Pojavit će se novi zaslon. Ovdje omogućite svoj mikrofon i započnite snimati. Sve što kažete pokupit će mikrofon vašeg uređaja i snimiti ga sa zaslonom.

iOS sprema sve snimke u aplikaciju Fotografije kao MP4 datoteku. Možete ga reproducirati u aplikaciji Fotografije ili možete kopirati na radnu površinu Maca ili Windows-a i reproducirati ga. MP4 format gotovo je univerzalno podržan na svemu, tako da mu neće biti problem bilo gdje ga pogledati.
Ne postoje postavke koje omogućuju kontrolu kvalitete zaslona, ali zadana kvaliteta je prilično dobra. Budite oprezni kad snimate aplikacije koje se pokreću samo u pejzažnom načinu. Pokušali smo snimiti dvije aplikacije koje se pokreću isključivo u pejzažnom načinu; Glavna igra i igra pod nazivom Kralj lopova. Keynote je dobro snimio iako je video još uvijek u portretnom načinu. Snimanje Kralja lopova bilo je u neredu.
iOS 11 se trenutno nalazi u beta verziji. Stabilna verzija stiže u rujnu / listopadu 2017. godine.
traži
Najnoviji Postovi
Linxy: usmjerite svoj iPhone na ispisanu riječ kako biste naučili njegovu definiciju
Većina ljudi koji čitaju e-knjige na svojim iOS uređajima zasigurno...
Vinson: Aplikacija za mobilnu televiziju s bijelim oznakama za iOS s VOD i kanalima uživo
Postoji mnogo iOS aplikacija koje su popularne uglavnom zbog svog s...
Nabavite ravni izgled iOS 7 na zaključanom zaslonu iOS 6 s ovom temom
Nakon sve makete i nagađanja, kada je konačno objavljen, iOS 7 poka...