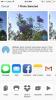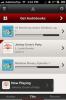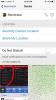Apsolutni vodič za početnike na iOS zaključanom zaslonu
Ovdje, na AddictiveTips, naš jedini, najveći cilj je pomoći našim čitateljima da bolje iskoriste svoje gadgete - bilo da je to Mac, Android tablet ili uređaj Windows Phone - upotrebom boljeg softver. Sada, dok je većina naših članaka usmjerena prema natprosječno tehnološki pismenima osoba, stvari ćemo učiniti drugačije u seriji 'Apsolutni početni uvod' članaka. Započinjemo s iOS-om, jer osobno ja to čvrsto zahvaćam, ali postoje planovi za širenje na druge platforme na temelju povratnih informacija korisnika. Započnimo!
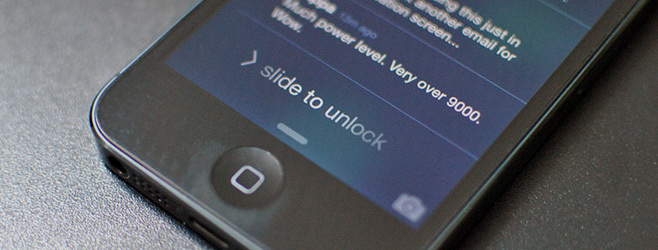
Što je zaključani ekran i zašto ga pametni telefoni uopće imaju?
To je moćno dobro pitanje. Zašto nakon otključavanja telefona jednostavno ne idemo ravno na naš popis aplikacija? Postoji jednako dobar razlog za to.
Prvo i najvažnije je sigurnost. Naši su pametni telefoni dom osjetljivih osobnih podataka, uključujući, ali ne ograničavajući se na naše osobne i radne adrese e-pošte, profile društvenih mreža, skenirane dokumente, osobni dnevnik i još mnogo toga. Da moderni pametni telefoni ne bi imali zaključani zaslon zaštićen lozinkom, sve bi te informacije bile dostupne svima koji nam preuzmu telefon! Dakle, zaključani zasloni su ono što vidite kada je telefon zaključan.
Drugo - u slučaju kada nemate zaštitu lozinke - uočljive su informacije. Na našim telefonima obično imamo instalirane najmanje 3-4 doze, a nekoliko primjera su Facebook, Twitter, Reddit, nekoliko računa e-pošte, aplikacije za popis obaveza, WhatsApp / Viber itd. S vremena na vrijeme možete primati obavijesti od ovih aplikacija - nova poruka na Facebooku, retweet na Twitteru, novi zadatak s vašeg obveza. Bez zaključanog ekrana i centra za obavijesti (to ćemo stići za minutu) morali biste pojedinačno pokrenuti svaku aplikaciju da biste vidjeli što je novo. Uz zaključane zaslone, najnovije i najvažnije obavijesti nalaze se odmah na zaključanom zaslonu kako biste mogli vidjeti što se događa bez da otključate telefon.
Kako radi zaključani zaslon iOS 7
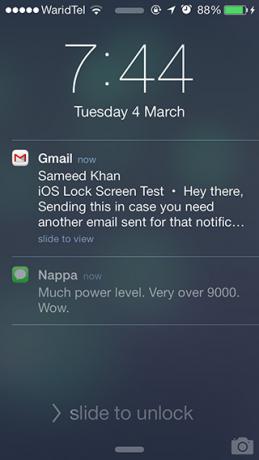

Zaključani zaslon iOS-a 7 ima 5 odjeljaka, kao što je prikazano na gornjoj snimci zaslona. Na vrhu se nalazi vaša statusna traka koja sadrži sljedeće ikone prema zadanom (s lijeva na desno): mobilna jačina signala (5 ispunjenih krugova je optimalno), naziv mobilnog mobilnog operatera, jačina WiFi signala i baterija naplatiti. Na traci statusa može biti više ili manje ikona, i to je ono što vas ne treba brinuti. Također možete povući prstom prema dolje s trake statusa da biste otvorili Centar za obavijesti, o čemu ćemo kasnije govoriti u zasebnom, posvećenom postu.
Ispod statusne trake pronaći ćete trenutno vrijeme i datum. Samorazumljivo.
Treći je dio prilično najvažniji dio zaključanog zaslona. Kako vrijeme prolazi, ovo će se područje ispunjavati obavijestima iz aplikacija. Sjećate se što smo rekli o zaključanim ekranima koji se koriste za "pregledne informacije"? Pa, osim što brzo provjerite vrijeme, ovdje ćete brzo pregledati svoje nove obavijesti kako biste odlučili želite li ih zanemariti ili se odmah s njima pozabaviti.
Svaka se obavijest može prevući prstom udesno da biste prešli izravno na stranicu na dotičnoj aplikaciji koja zahtijeva vašu pažnju. Dobio si novi e-mail od šefa? Prekrenite obavijest udesno s zaključanog zaslona da biste pokrenuli poštu s taj e-mail je otvoren! Uredno, zar ne?
Posljednji odjeljak na samom dnu je „grabež“ u sredini; prevlačenjem prema gore otvorit će se Upravljački centar (o kojem će se uskoro raspravljati zasebno), i mala ikona kamere u kutu. Prelaskom sa ikone na kameru izravno će se pokrenuti aplikacija Camera - izvrsno za snimanje prolaznih trenutaka!
Ali čekaj, jesam li samo propustila četvrti odjeljak? Zašto da, jesam! Rasprava o "> slajdu za otključavanje" posljednja omogućuje mi da se savršeno uklonim iz ovog naslova u sljedeći koji je ...
Kako uključiti pristupni kôd da biste zaštitili svoj iOS uređaj od očiju prije očiju
Bez lozinke, klizanje prstom preko '> klizanja za otključavanje' čini upravo to: potpuno otključavanje uređaja za uobičajenu upotrebu. Prikladno je, dogovoreno, ali teško da je sigurno, jer bi itko mogao otključati vaš uređaj kako bi stekao pristup svim vrstama osobnih podataka. Mi snažno preporučujemo da omogućite zaštitu lozinke kako biste zaštitili svoje podatke ne samo od znatiželjnih očiju u vašem domu i uredu, već i od lopova u slučaju da vam uređaj ukradu.
A sada, kako to točno radite? Prati ove korake:
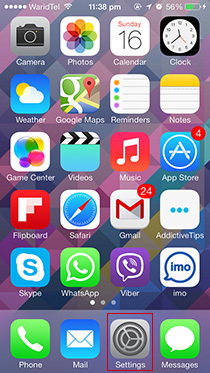
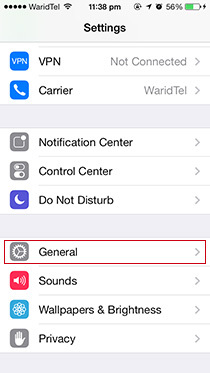
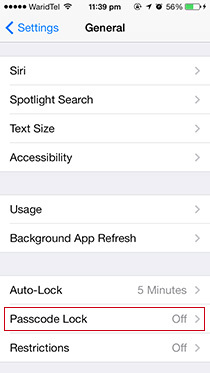
- Pritisnite gumb Početna (onaj veliki gumb ispod zaslona uređaja).
- Krenite prstom udesno na "> Kliznite za otključavanje".
- Potražite sivu ikonu pod nazivom "Postavke" i dodirnite je.
- Pomaknite se malo prema dolje dok ne vidite podizbornik pod nazivom "Općenito". Kucnite kao da je vruće.
- Pomaknite se ponovo prema dolje dok ne vidite podizbornik "Zaključavanje lozinke". Prema zadanim postavkama ono će reći "Isključeno", a dodirivanjem ćete je ponovo uključiti.
Sada ste unutar postavki> Općenito> Zaključavanje lozinke. Ovdje ćete na vrhu vidjeti opciju "Uključi pristupni kôd". Kad ga dodirnete, od vas će se tražiti da unesete svoj novi pristupni kôd.
Pitanje koje bi vam u ovom trenutku moglo pasti na pamet bilo bi: "Što je dobar pristupni kôd?"
Ljubitelji sigurnosti reći će vam da koristite dugi, slojeviti, alfanumerički 'kôd, s mnogo slojeva, malih presjeka, ali tu sam da vam kažem da je to dobro imati četveroznamenkasti pristupni kôd.
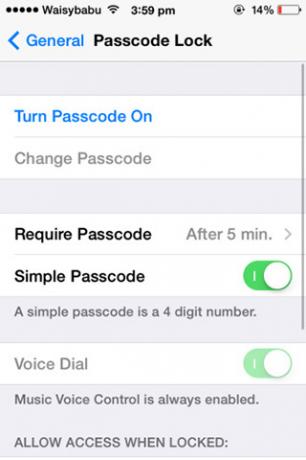
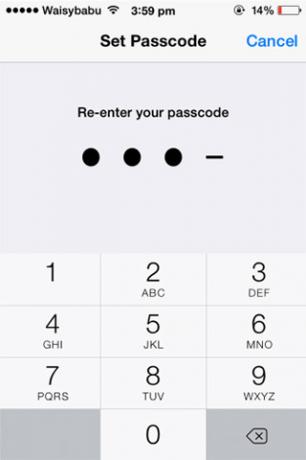
Obično pronađem naizgled nasumičnu, ali još uvijek pamtljivu riječ od četiri slova poput "Jobs" ili "Code", i zamijenim je s ekvivalentom broja (znate kako je 111-BIG-MAC zapravo 111-244-622? Ovako!) Kao što su 5627 i 2633, respektivno.
Sljedeći put kad otključate telefon, morat ćete unijeti svoj novi pristupni kôd da biste pristupili svim svojim aplikacijama i dokumentima. Nakon što ga unesete 3-4 puta, nećete imati problema brzo otključati telefon; Zaštita lozinke neće se činiti takvim teretom.

Pro-savjet: Vratite se na Postavke> Općenito> Zaključavanje lozinke, dodirnite "Zahtijevaj odmah" i promijenite je na 5 minuta. Zbog toga vaš uređaj ostaje otključan pet minuta otkako je posljednji put korišten. Ako redovno provjeravate svoj telefon poput mene, smatrat ćete da je ovo podešavanje vrlo prikladno.
Kako ukloniti zaštitu lozinke
Što ako želite ukloniti zaštitu lozinke na iOS uređaju? Možda je previše glomazno za vas ili ste možda jailbreaking svoj iOS uređaj (upozorenje: prekid u zatvoru može biti previše napredan zadatak za apsolutne početnike koji nisu tehnološki) ili možda jednostavno obnavljate svoj uređaj.
U sva tri slučaja metoda je ista. Nakon pet numeriranih koraka iz prethodnog naslova, idite na Postavke> Općenito> Zaključavanje lozinke i dodirnite "Isključi pristupni kôd". iOS će baciti nekoliko upozorenja na vaš način, ali možete ih zanemariti ako ste mrtvi u vezi s uklanjanjem zaštite lozinke. Od vas će se tražiti da dva puta unesete svoj trenutno postavljeni pristupni kôd prije nego što ga uklonite.

Što trebam učiniti ako zaboravim lozinku?
To se događa najboljima od nas. Svoj putni kôd mijenjamo previše puta u ime sigurnosti, ali na kraju potpuno zaboravljamo najnoviji. To se jednom dogodilo sa mnom prije nekoliko mjeseci kada sam postao apsolutno paranoidan o zaštiti mojih podataka od svih. Nepotrebno je reći, bila je to loša ideja.
Zapravo, bila je to užasna ideja. Jedini način za izlazak iz ove ljepljive situacije i ponovno korištenje uređaja je vratiti ga. Prema riječima laika, to znači da u potpunosti ponovno instalirate sav softver / aplikacije na vašem uređaju nakon brisanja svih osobnih podataka.
Pod pretpostavkom da ste pokušali i niste uspjeli sa svakom pojedinom kombinacijom lozinki razmišljati možete postaviti, nastavite i slijedite ove korake:
1. Pokrenite iTunes na računalu s kojim ste prethodno povezali svoj uređaj. Inače to neće uspjeti.
2. Povežite svoj iOS uređaj s računalom putem USB kabela.
3. U sustavu Windows: Pokrenite „File Explorer“, kliknite lijevo kolonu na „Računalo“, a zatim dvokliknite svoj uređaj (moj je „Awaisov iPhone“) da biste pristupili svim svojim fotografijama i videozapisima. Spremite ove, barem prije nego što obrišete sve ostale nenadoknadive lokalne podatke! Korisnici Mac računala na sličan način mogu koristiti Finder u tu svrhu.
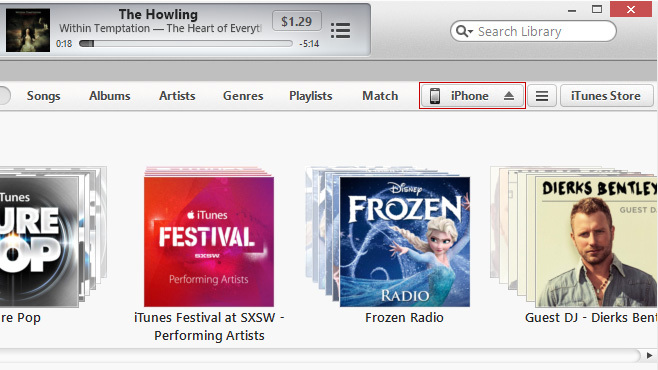
4. U iTunesu u gornjem desnom kutu vidjet ćete mali gumb na kojem piše iPhone, iPad ili iPod touch, ovisno o tome s kojim se uređajem povezujete. Kliknite ga.
5. iTunes će vam dati pregled stanja vašeg iOS uređaja. Kliknite "Vrati" i slijedite upute na zaslonu.
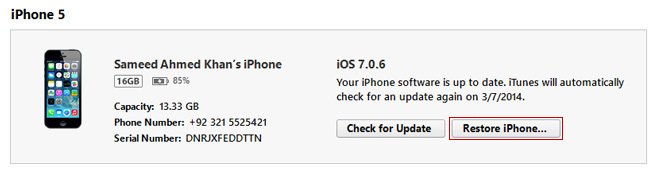
Nadamo se da ste uspjeli vratiti iOS uređaj u radno stanje! Uzmi ovo kao lekciju nikada postavite pristupni kôd kojeg se kasnije ne možete sjetiti.
Jeste li uživali u ovom početničkom vodiču do zaključanog zaslona iOS 7? Naša motivacija da radimo na više vodiča za ostale dijelove iOS-a i druge platforme poput Androida i Windows-a ovisi o vašim povratnim informacijama. Ne zaboravite da to podijelite sa svojim prijateljima i obitelji kojima je potrebna pomoć u razumijevanju iOS-a!
traži
Najnoviji Postovi
Kako koristiti AirDrop za slanje fotografija i videozapisa između dvaju iPhonea
AirDrop je značajka za iOS i OS X za slanje i primanje datoteka. Na...
Otkrijte i slušajte besplatne audio knjige na iPhoneu sa Audiobooks HQ
Neki smatraju da je Audible jedini pouzdan izvor kvalitetnih audio ...
Kako pregledati sve fotografije poslane preko niti razgovora iMessages
Na raspolaganju je puno aplikacija za razmjenu poruka za iOS, ali n...