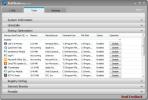Kako promijeniti zadani put mape za preuzimanje u sustavu Windows
Svaka instalacija sustava Windows sadrži nekoliko zadanih knjižnica i mapa. Sustav to dodaje za svakog pojedinog korisnika. Također dodaje nekoliko zadanih mjesta za spremanje datoteka. Mapa Screenshots u sustavu Windows 10 dobar je primjer takve mape. Snimke zaslona u sustavu Windows 10 možete snimiti pomoću tipke Win + PrntScrn i one se spremaju u mapu Snimke zaslona. Druga automatska mapa u sustavu Windows je mapa Downloads. Ovdje aplikacije preuzimaju datoteke prema zadanim postavkama. Možete odabrati drugu lokaciju za spremanje datoteka, ali to ne mijenja zadani put mape u sustavu Windows. Evo kako to možete učiniti.
Promijenite zadani put mape za preuzimanje
Otvorite File Explorer i kliknite desnu tipku miša kliknite mapu Downloads u odjeljku This PC u navigacijskom stupcu. Odaberite Svojstva iz kontekstnog izbornika.

Otvorite karticu lokacije u prozoru Svojstva. Kliknite gumb "Premjesti" i odaberite drugu mapu koja će se koristiti kao zadana mapa za preuzimanje. Kliknite "Primjeni".

Čuvajte ili premještajte datoteke
Kada kliknete na „Primjeni“, Windows će vas pitati želite li premjestiti sve datoteke u trenutnoj mapi za preuzimanje na novu. Ako kliknete "Da", sve datoteke u zadanoj mapi za premještanje bit će premještene na novo mjesto. Ako kliknete "Ne", datoteke se neće premjestiti i promijenit će se samo mjesto mape za preuzimanje. Nepotrebno je napomenuti da ako odaberete premještanje datoteka, trajat će malo duže.

Sve aplikacije koje spremaju datoteke u zadanu mapu za preuzimanje počet će spremati datoteke na novo mjesto. Ako ste aplikaciji rekli da sprema datoteke na drugo mjesto, npr. Desktop, oni će i dalje spremati datoteke na radnu površinu. Kako biste te aplikacije mogli spremiti u novu mapu za preuzimanje, morate je ponovo odabrati iz prozora Save As. Ako aplikacija ima namještene postavke za odabir lokacije za preuzimanje, upotrijebite je za odabir zadanog mjesta.
Vrati zadanu lokaciju
Promjenu možete poništiti dovoljno lako. Otvorite File Explorer i desnom tipkom miša kliknite Downloads (Preuzimanja) na navigacijskoj traci. Odaberite Svojstva iz kontekstnog izbornika i idite na karticu Lokacija. Ispod lokacije nalazi se gumb "Vrati zadano". Kliknite i Windows će vratiti mapu za preuzimanje na zadano mjesto. Ponovno će vas pitati želite li premjestiti datoteke ili ne.
Mapa preuzimanja za sve korisnike u sustavu Windows nalazi se na pogonu C. Ako redovito ne čistite mapu za preuzimanje datoteka koje vam ne trebaju, ona može narasti do velike veličine. Može doći do točke kada vaš Windows pogon počinje nedostajati prostora. Očito rješenje je redovito čišćenje mape Preuzimanja. Ako to ne možete učiniti dovoljno redovno ili imate mali pogon za Windows, premjestite mapu za preuzimanje na pogon s više prostora.
traži
Najnoviji Postovi
JetClean: Čisti nered i povećajte performanse računala i interneta
Postoji vrlo malo besplatnih čistača sustava koji također pružaju d...
Kako popraviti zvuk iz zvučnika ili slušalica u sustavu Windows 10
Zvuk je bitna komponenta računala. Naravno, možete koristiti računa...
Otkrijte koji je USB uređaj povezan s računalom i spriječite krađu podataka
USBDeview je besplatni uslužni program koji vam omogućuje provjeru ...