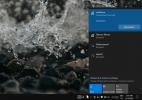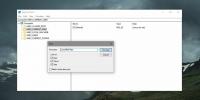Kako poboljšati točnost dodirne ploče u sustavu Windows 10
Dodirne ploče više nisu u povojima. Hardver se tijekom godina eksponencijalno poboljšao i izvrsna je alternativa mišu. Možda nije najbolje ako igrate igru i malo je vjerojatno da će pobijediti dobar prijenosnik sa zaslonom osjetljivim na dodir, ali svejedno je dobar uređaj za unos. Rečeno je da se ne osjećaju svi touchpadi isto kada ih upotrebljavate, niti su svi jednako točni. Ako imate poteškoće u pokretanju gesta i klikova, možete poboljšati točnost dodirne ploče u sustavu Windows 10.

Provjerite vozače
Touchpads gotovo svi koriste upravljačke programe Synaptics, pa pretpostavljamo da su oni savršeni i da ne postoje drugi upravljački programi. To nije istina. Neki proizvođači prijenosnih računala, npr. Acer, Toshiba, Lenovo koriste upravljačke programe za dodirne ploče Elan i često touchpadi na njihovim prijenosnim računalima ne rade dobro ako imate instalirane upravljačke programe Synaptics.
Pogledajte koji su preporučeni upravljački programi za vaše prijenosno računalo i provjerite je li instaliran. Uz to, osigurajte da nema više upravljačkih programa / softvera koji upravljaju mišem.
Provjerite postavke upravljačkog programa
Windows 10 ima svoje postavke za touchpad i miš, a vozač će često dodati nekoliko vlastitih postavki. Ako utvrdite da ne možete izvršiti određene geste, dobra je ideja provjerite ima li upravljački program dodatne mogućnosti za omogućavanje ili onemogućavanje.
Da biste to učinili, otvorite upravljačku ploču i prijeđite na Hardver i zvuk. Odaberite miš pod stavkom Uređaji i pisači. U prozoru koji se otvori potražite namjensku karticu proizvođača vozača. Trebao bi biti zadnji. Provjerite sve postavke koje bi mogle stvoriti problem za vas.
Omogući preciznost pokazivača
Otvorite upravljačku ploču i idite na Hardver i zvuk. Odaberite miš i u prozoru Svojstva miša idite na karticu Mogućnosti pokazivača. Ovdje bi trebala postojati opcija "Poboljšavanje preciznosti pokazivača". Omogućite ga i pogledajte hoće li vam pomoći da bolje pregledavate svoj sustav. Ako je to već omogućeno, pokušajte ga isključiti kako biste vidjeli poboljšava li pomicanje.

Promijenite pokazivač i kliknite brzinu
Trebat će malo eksperimentiranja da se ispravi, ali na kraju se isplati. Otvorite postavke miša na upravljačkoj ploči tako da otvorite Hardver i zvuk. Posjetite karticu Gumbi i promijenite brzinu dvoklika. Idite na karticu Mogućnosti pokazivača i promijenite brzinu pokazivača dok ne radi ravnomjernije.

Promijenite osjetljivost dodirne ploče
Otvorite aplikaciju Postavke i idite na grupu postavki uređaja. Odaberite karticu Touchpad i pod stavkom Taps, promijenite osjetljivost touchpad-a po vlastitom izboru. Možete je učiniti više ili manje osjetljivom. Dok ste u ovom prozoru postavki, povećajte točnost dodirne ploče pomoću kontrola brzine pokazivača.

Onemogućite beskorisne geste
Precizni touchpad podržava geste s više dodira ali možda ih nećete koristiti cijeli niz. Ako je to slučaj, dobra je ideja onemogućiti one koje ne koristite. Otvorite aplikaciju Postavke i idite na grupu postavki uređaja. Odaberite dodirnu ploču i pomaknite se prema dolje do skupa gesta koje ne želite koristiti, a na padajućem izborniku odaberite "Ništa".

Provjerite ima li oštećenja hardvera
Ako ste ikad nešto prosuli na prijenosnom računalu ili vam je touchpad padan (bilo koji razlog), dobro je to provjeriti. Problemi s hardverom mogu biti razlog da ne radi tako dobro kao nekada.
traži
Najnoviji Postovi
Postavljanje otkrivanja Bluetooth uređaja u sustavu Windows 10
Bluetooth je pražnjenje baterije, a riskantno je dopustiti poveziva...
Kako se povezati s žarišnom točkom u sustavu Windows 10
Hotspot je metoda dijeljenja internetske veze. Uređaj koji je spoje...
Kako pretraživati u Windows registru radi ključa, vrijednosti ili podataka
Ako u sustavu Windows 10 imate put do ključa u Windows registru, je...