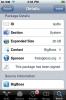Hogyan lehet gyökérkészíteni a Toshiba Folio 100 Android Tablet-et
 A Toshiba Folio 100 az egyik a sok Android tabletta közül, amelyek tavaly felszínre kerültek. A gyártó elismerten kiváló minőségű eszközöket készít, ez a táblagép meglehetősen ígéretes hardvert, és most megszerezheti a root hozzáférést az eszközön, hogy testreszabhassa az alapértelmezett Android 2.2 FroYo telepítési verzión túl lehetővé teszi.
A Toshiba Folio 100 az egyik a sok Android tabletta közül, amelyek tavaly felszínre kerültek. A gyártó elismerten kiváló minőségű eszközöket készít, ez a táblagép meglehetősen ígéretes hardvert, és most megszerezheti a root hozzáférést az eszközön, hogy testreszabhassa az alapértelmezett Android 2.2 FroYo telepítési verzión túl lehetővé teszi.
A táblagépre telepített alapértelmezett Android 2.2 FroYo a Toshiba testreszabott verziója, számos korlátozással kiegészítve. Ez magában foglalja az Android Markethez való hozzáférés hiányát, mivel az eszköz bevezetésekor elérhető piaci verziók nem voltak jól skálázva a nagy felbontású eszközökön. Szerencsére a Market testreszabott verziói később felkerültek a fejlesztői közösségbe, de azok telepítéséhez root hozzáférés szükséges, mivel a Market rendszer alkalmazás. Emellett az Android számos testreszabott verzióját elérhetővé tették az eszköz számára, de telepítésükhöz először is meg kell győződnie az eszközről.
Szerencsére a Toshiba Folio 100 olyan univerzális Android gyökérzóeszközökkel is gyökerezhető, mint például
SuperOneClick. Van azonban probléma - ezek az eszközök gyakran megkövetelik az ADB használatát, és ahhoz, hogy az ADB felismerje az eszközt, az illesztőprogram fájljainak szerkesztése szükséges. Ne hagyja, hogy megfélemlítse, mivel azért vagyunk itt, hogy lépésről lépésre végigvezesse az egész folyamaton.Jogi nyilatkozat: Kérjük, kövesse ezt az útmutatót a saját felelősségére. Az AddictiveTips nem vállal felelősséget, ha az eszköz megsérül vagy megtörik a folyamat során.
Ha áttekintette az okokat, és készen áll a készülék gyökérzetének megsemmisítésére, egyszerűen kövesse az alábbi lépéseket:
- Kövesse az útmutatónkat az ADB USB illesztőprogramok engedélyezése az Nvidia Tegra alapú Android táblagépekhez.
- Töltse le a SuperOneClick fájlt az alábbi linkből, és bontsa ki a ZIP fájl tartalmát.
- Csatlakoztassa táblagépét a számítógéphez USB-n keresztül, és ügyeljen arra, hogy ne csatlakoztasson tárhelyet.
- A táblagépen lépjen a Beállítások> Alkalmazások> Fejlesztés elemre, és engedélyezze az „USB hibakeresés” lehetőséget. Ha már az 1. lépéstől engedélyezte, tiltsa le és engedélyezze újra.
- Most indítsa el a „SuperOneClick” fájlt a 2. lépésben kibontott fájlok közül.
- Maradjon az „Univerzális” lapon, majd kattintson a „Gyökér” gombra. Csak várjon, amíg a folyamat befejeződik, és kész - készen kell állnia a készülékre.
- Ha ez nem működik neked, próbálkozzon a következővel:
- Kapcsolja ki az eszközön az USB-hibakeresést.
- A yoru számítógépen lévő SuperOneClick alkalmazásban kattintson a „Gyökér” gombra.
- Amikor megjelenik a „Várakozás az eszközre, kapcsolja be az USB-hibakeresést” lehetőség a SuperOneClick folyamatjelző területén, engedélyezze újra az USB-hibakeresést az eszközén.
- Amikor a SuperOneClick azt mondja: „Az ADB szerver indítása…”, akkor gyorsan kapcsolja ki az USB hibakeresést, majd BE, majd kapcsolja ki, mielőtt újra felszólalna: „Várakozás az eszközre”, és ezt meg kell tennie.
- Ha ez még mindig nem működik Önnek, próbáljon meg változtatni a SuperOneClick „Kihívás:” opcióját az alapértelmezés szerint kiválasztott „psneuter” „rageagainstthehege” elemére, és ismételje meg a 6. és szükség esetén a 7. lépést.
Ennek gyökérre kell helyeznie a készüléket. Most, hogy a táblagépet gyökereztette, telepíthet egy egyéni ROM-ot vagy helyreállítási módot, vagy a Google Alkalmazásokba is villoghat, ha az nem volt az előre telepített eszközökkel.
Töltse le a SuperOneClick alkalmazást
Keresés
Legutóbbi Hozzászólások
Telepítse az Android 3.2.2 Honeycomb 4G engedélyezett ROM-ot a Xoomon [Útmutató]
Az Android 3.2.2 méhsejt a Motorola Xoom 4G-hez néhány nappal ezelő...
Ingyenes szekrény egy 4-utas Lockscreen csere alkalmazás az Android
Az egyedi zárképernyők nagyszerű lehetőség az izgalmas képernyőzár ...
Nem hivatalos biztonsági javítás az iOS 4.3.5 előtti eszközökhöz
Az iOS egy operációs rendszer, amely rendszeresen frissíti a frissí...

![Telepítse az Android 3.2.2 Honeycomb 4G engedélyezett ROM-ot a Xoomon [Útmutató]](/f/735ecae03004c4f7bb75fba26378d82a.jpg?width=680&height=100)