A Windows 10-en nem észlelt külső monitor javítása
A külső monitorok a legkönnyebb perifériák, amelyek bármilyen számítógéppel beállíthatók. Nem számít, Linux, Windows, vagy akár Mac rendszeren fut. A munka elvégzéséhez a legtöbb esetben csak két vagy két kábelt kell csatlakoztatnia. Ennek ellenére mindig vannak kivételek. Ha a külső monitort nem észleli, amikor csatlakoztatja, akkor a probléma megoldásához mind a hardvert, mind a szoftvert meg kell vizsgálnia. Íme néhány dolog, amit kipróbálhat.
Alapvető ellenőrzések
Győződjön meg arról, hogy;
- A monitor be van dugva és be van kapcsolva. Néhány monitornak lágy bekapcsológombjai vannak, mások kemények. Lehet, hogy elöl vagy oldalán helyezkednek el, vagy a képernyő ferde oldalán rejtve vannak. Olvassa el a monitor kézikönyvét, hogy megbizonyosodjon arról, hogy bekapcsolta-e.
- Ellenőrizze, hogy a megfelelő kábelt használja-e a laptop vagy az asztal csatlakoztatásához a monitorhoz. Ezt teljesen be kell nyomni, és a megfelelő porthoz kell csatlakoztatni.
- Ha elfordítja a monitort, és nem csatlakoztatja semmilyen videoforráshoz, akkor még mindig van háttérvilágítása a képernyőn, amely jelzi, hogy a képernyő be van kapcsolva és működik. Ha a háttérvilágítás nem kapcsol be, ez valószínűleg hardverproblémát jelez.
Javítsa a külső monitort nem észlelte
Ha másodlagos képet vásárolt a monitorról, vagy elvette a raktárból, és először használja, akkor ellenőrizze, hogy az továbbra is működik-e, és más módon nem sérült-e meg. Ha mindent ellenőriz, próbálja ki a következő javításokat.

A második megjelenítés engedélyezése
Amikor a monitort a rendszerhez csatlakoztatja, a Windows 10-nek automatikusan el kell kezdenie az asztal megjelenítését. Ez igaz, ha elsődleges vagy másodlagos monitort csatlakoztat. Használja a Win + P billentyűparancsot a Kivetítő panel megnyitásához. Győződjön meg arról, hogy a Kijelző kiterjesztése opció van kiválasztva.

Kényszer érzékelő képernyő
Nyissa meg a Beállítások alkalmazást, és lépjen a Rendszerbeállítások csoportra. Válassza a Megjelenítés fület. Ha a Windows 10 észlelte a monitort, akkor látnia kell azt az elsődleges képernyő mellett. Ha nem jelenik meg ott, kattintson a Felismerés gombra, és ennek meg kell jelennie.
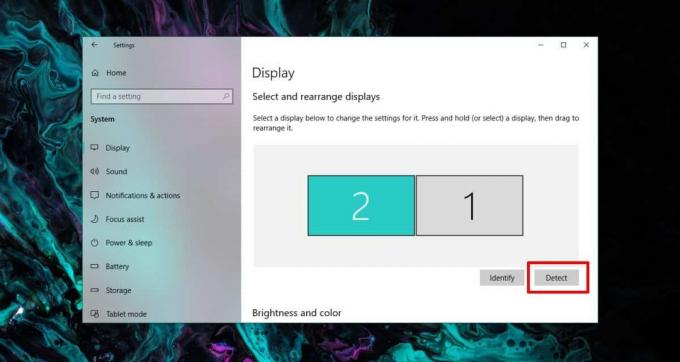
Ellenőrizze az árnyékmonitorokat
Lehetséges, hogy árnyékmonitorokat telepített a rendszerére. Nem jelennek meg a Beállítások alkalmazásban, de zavarhatják, ha megpróbál egy igazi monitort csatlakoztatni a rendszeréhez. Fedeztük fel, hogyan tudsz távolítsa el az árnyékmonitorokat a Windows 10 rendszeren. Kövesse az útmutatót, majd ellenőrizze, hogy észlelhető-ea monitor.

Telepítse az illesztőprogramokat
A monitorok általában plug and play eszközök. Ha van egy speciális funkciókkal rendelkező monitor, akkor lehet, hogy telepítenie kell az illesztőprogramot, hogy kihasználhassa annak extra funkcióit, de ennek még akkor is meg kell jelennie az asztalon, ha még nem telepítette az említett illesztőprogramokat. A Windows 10 olyan általános illesztőprogramokat telepít, amelyek lehetővé teszik a monitort, hogy a képernyő ne legyen üres. Ennek ellenére ellenőrizze, hogy vannak-e illesztőprogram-frissítések, amelyek a rendszer újraindítását várják, ellenőrizze, hogy van-e grafikus illesztőprogram frissítések érhetők el, és ha van egy adott alkalmazás vagy illesztőprogram, amelyet a monitorral való használatra szánnak, telepítse.
Kijelző mód és portok
A monitorok háromféle módon csatlakozhatnak a PC-khez / laptopokhoz; HDMI, VGA és DVI. Mindegyik típusnak megvan a saját portja, és amikor egy kábel csatlakozik, automatikusan felismeri. Ennek ellenére egyes monitorok nem észlelik automatikusan. Ebben az esetben keresse meg a monitorát a beállítási panellel. Használhatja azt is, hogy a megjelenítési / csatlakozási módot Auto értékre állítsa, vagy az Ön által használt módra.

Ellenőrizze a fényerőt és a kontrasztot
A külső monitorok saját fényerő- és kontrasztvezérléssel rendelkeznek. Ezek a gombok sorozatával vezérelhető a monitoron. A bekapcsoló gomb közelében kell lenniük, de ellenőrizze a monitor kézikönyvét. A gombokkal ellenőrizze, hogy a fényerő és a kontraszt nem lett-e 0-ra csökkentve, vagy olyan pontra, ahol az asztal nem látható.
Hubok, csatlakozók és vezeték nélküli kijelzők
Ha a monitorhoz való csatlakozás egyszerű, azaz ha a kábelt közvetlenül a számítógéphez és a monitorhoz csatlakoztatják, akkor kevesebb esély van a rossz működésre. Ha kijelző elosztót, csatlakozót, átalakítót használ, vagy vezeték nélküli képernyőt csatlakoztat, akkor számos más tényezővel kell küzdenie.
Vezeték nélküli kijelzők esetén ellenőrizze, hogy a Windows 10 támogatja-e azt. Lehet, hogy telepítenie kell az illesztőprogram-frissítéseket, vagy akár frissítenie kell az operációs rendszert, hogy a vezeték nélküli kijelző működjön.
Az elosztók és csatlakozók esetében, ha meg tudja csinálni nélkülük, csatlakoztassa közvetlenül a monitort. Ha működik, akkor lehet, hogy probléma van az elosztóval, vagy maga a monitor nem működik, hacsak nincs közvetlen összeköttetése a számítógéppel vagy laptopnal. Ha van VGA-portja, és VGA-HDMI átalakítót használ, akkor ez lehet a probléma. Ezek a konverterek nem mindig működnek, és a legjobb, ha a meglévő portjait használja.
Keresés
Legutóbbi Hozzászólások
ShiftN: Állítsa be a függőleges vonal torzulását a fekvő / épületfotókban
Ha sok képe és fényképe van az épületekről és a tájakról, előfordul...
DualClip Translator: Használjon gyorsbillentyűket idegen nyelvű szöveg fordításához
Különböző webhelyeken böngészve gyakran megbotlik az idegen nyelvű ...
Állítsa be a Windows több képernyőjét a WinSplit Revolution segítségével
3-4 alkalmazáson dolgozik egyszerre, és minden ablakot gyakran meg ...



