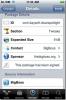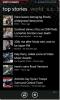Hogyan telepíthet bármilyen alkalmazást rendszer alkalmazásként Androidra [Útmutató]
Míg egy alkalmazás telepítése Android-eszközére ugyanolyan egyszerű, mint azt a Google Play Áruházban keresni, és eltalálni telepítse, vagy oldalról töltse be APK-ját telefonjára, amely mindig felhasználói alkalmazásként telepíti őket (adatnak is nevezik) apps). Időnként bizonyos alkalmazásokat rendszerint, nem felhasználói alkalmazásokként kell telepíteni annak érdekében, hogy teljes potenciáljukat ki tudják használni, és itt a dolgok kissé bonyolultak. Ebben az útmutatóban megmutatjuk, hogyan telepíthet bármilyen Android alkalmazást rendszer alkalmazásként Android készülékére.
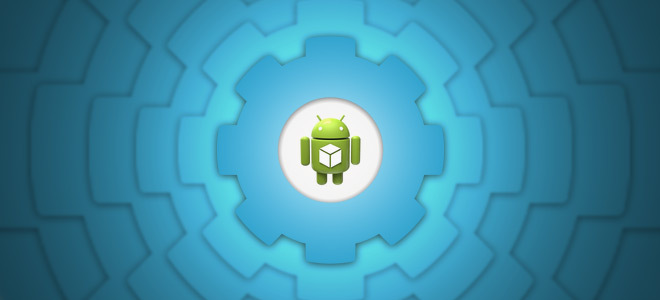
Az Android-eszközökre telepített alkalmazásokat rendszerint vagy felhasználói alkalmazásokba lehet besorolni, a telepítés helyétől függően. A felhasználói alkalmazások csak az összes szokásos alkalmazástelepítés a Google Play Áruházban, az Amazon Appstore-on vagy az oldalsó letöltés révén. Ezek az Android telefon / adatpartícióba kerülnek, amely a felhasználói memória és az alkalmazások számára elérhető belső memória része.
A rendszeralkalmazások alapvetően azok az alkalmazások, amelyek előre vannak telepítve a ROM-hoz. Normál Android felhasználói környezetben a felhasználónak nincs írásbeli hozzáférése a / rendszerpartícióhoz, így a rendszeralkalmazások közvetlen telepítése vagy eltávolítása nem lehetséges. A folyamat nem olyan nehéz, mint amilyennek hangzik. Van azonban fogás.
Annak érdekében, hogy egy alkalmazást rendszer alkalmazásként telepíthessen Android-eszközére, eszközének gyökerezni kell, vagy telepítenie kell az egyéni helyreállítást (vagy mindkettőt). Általában mindenki, akinek telepítve van az egyéni helyreállítása, gyökeres ROM-ot használ, tehát csak ezt a módszert fogjuk használni a gyökeres telefonokra.
Root Access File Manager módszer
követelmények
- Android-eszközének gyökérrel kell rendelkeznie. Ha még nem volt, nézd meg útmutatónk az Android gyökerezésén.
- A választott gyökérképernyős fájlkezelő. Mi fogjuk használni ES File Explorer erre a célra.
- A rendszer alkalmazásként telepíteni kívánt alkalmazás APK fájlja. Ha az alkalmazást normál felhasználói alkalmazásként telepítette, ne aggódjon; megmutatjuk, hogyan ragadhatja meg az APK-ját.
Fontos: Mindenképpen engedélyezze a SuperUser engedélykérelmeit, amelyeket ezeknek a lépéseknek a során kaphat.
eljárás
- Az ES File Explorer konfigurálása a root olvasási / írási hozzáférésre (csak egyszer szükséges):
- Indítsa el az ES File Explorer programot, nyomja meg a Menü gombot, és koppintson a „Beállítások” elemre.
- A beállításokban engedélyezze a "Gyökérig" jelölőnégyzetet.
- A beállításokban tovább, engedélyezze a „Root Explorer” jelölőnégyzetet. Figyelmeztetést kap, amelyet meg kell erősítenie.
- Ezután megkapja a Superuser engedélyezési kérelmet, amelyet engedélyeznie kell.
- Végül engedélyezze a „File File System” jelölőnégyzetet, és nyomja meg a Vissza gombot, hogy visszatérjen a felfedező felületéhez. Az ES File Explorer most úgy van beállítva, hogy gyökérfelfedezőként működjön. Most nem kell újra megtennie ugyanazt az eszközt, hacsak nem távolítja el az ES File Explorer programot, nem állítja be a gyári alaphelyzetbe állítást vagy nem telepít egy újabb ROM-ot.
- Egy már telepített normál alkalmazás APK-jának megkeresése (ugorjon a 3. lépésre, ha már rendelkezik APK-vel):
- Először telepítse az alkalmazást a Play Áruházból, ha még nem tette meg.
- Indítsa el az ES File Explorer programot, és lépjen a / data / app mappába. (Előfordulhat, hogy meg kell nyomnia a Vissza gombot a / első eléréshez).
- Ha ismeri az alkalmazás ikont, itt könnyen megtalálhatja. Ha a zavaró nevek vagy sok alkalmazás miatt nehézségekbe ütközik az alkalmazás megtalálásával itt telepítve, keresse meg az alkalmazást a Google Play Áruházban egy böngészőben, és keresse meg a Play Áruház hivatkozását a név. A fájlnév alapvetően a későbbi rész lesz ? Id = a piaci kapcsolata során (és minden egyéb kérdőjel előtt, amely megjelenhet vagy nem jelenhet meg a linkben). Például az ES File Explorer piaci linkje https://play.google.com/store/apps/details? id = com.estrongs.android.pop és az / data / app mappában lévő APK-fájl a com.estrongs.android.pop-1.apk.
- Ha már rendelkezik a fájl APK-jával, amelyet rendszeralkalmazásként kíván telepíteni, akkor ellenőrizze, hogy áttette-e eszközének SD-kártyájára, ha még nem tette meg. Ügyeljen arra is, hogy tudja az elérési utat, ahonnan másolta az SD-kártyára.
- Miután megtalálta a szükséges APK-t az SD-kártyán az ES File Explorer alkalmazásból, érintse meg és tartsa lenyomva annak ikonját, amíg meg nem jelenik a menü, és koppintson a „Kivágás” elemre. Most már látnia kell egy kis kék nyilat a képernyő alján. (Ha a fájlt az SD-kártyáról másolja, és a másolatot meg szeretné őrizni, akkor a „Kivágás” helyett a „Másolás” lehetőséget választhatja. Ha APK-t másol a / data / app alkalmazásból, mindig használja a „Kivágás” -t.)
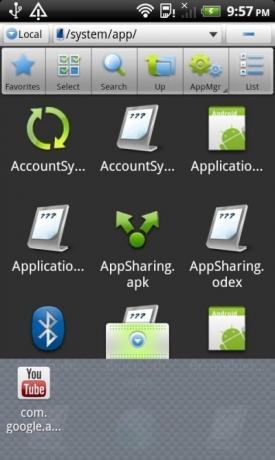
- Most nyomja meg a Vissza gombot, amíg el nem éri a / gombot, majd keresse meg a / rendszer / alkalmazás /
- Koppintson a képernyő alján látható kis nyílra. Megjelenik egy ablaktábla a másolt fájl ikonjával.
- Koppintson a fájl ikonjára, és a fájl átkerül a / system / app / mappába.
- Most keresse meg az alkalmazás ikonját az ott található fájlok listájában, és tartsa nyomva, amíg meg nem jeleníti a menüt.
- Görgessen lefelé a menüben, amíg meg nem jelenik a „Tulajdonságok”, és koppintson rá. Most megjelenik a tulajdonságok párbeszédpanel.
- Az engedélyek párbeszédpanel megjelenítéséhez érintse meg az Engedélyek előtti „Módosítás” gombot.
- Győződjön meg arról, hogy az „Olvasás” alatt minden van bejelölve, csak a „Felhasználó” be van jelölve az „Írás” alatt, és semmi nincs bejelölve a „Végrehajtás” alatt. A képernyőnek a következőnek kell kinéznie:
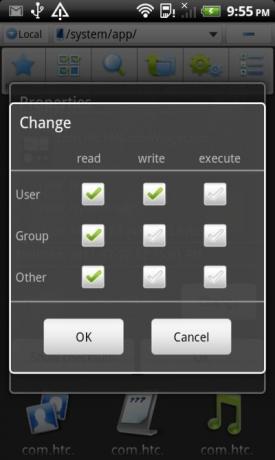
- Érintse meg az OK gombot ezen a képernyőn, majd a Tulajdonságok képernyőn. Az alkalmazás engedélyei most már helyesen vannak beállítva.
- Indítsa újra a készüléket. Az alkalmazás készen áll a rendszer alkalmazásként történő felhasználásra.
Terminál emulátor módszer
Ha nem akarja konfigurálni és használni a fájlböngészőt erre a célra, és inkább csak néhány parancsot ad ki a munka elvégzéséhez, akkor magunkkal foglaljuk magát.
követelmények
- Android-eszközének gyökérrel kell rendelkeznie. Ha még nem volt, nézd meg útmutatónk az Android gyökerezésén.
- Android terminál emulátor
- Rögzítés / rendszer (rw / ro)
- A rendszer alkalmazásként telepíteni kívánt alkalmazás APK fájlja. Ha az alkalmazást normál felhasználói alkalmazásként telepítette, ne aggódjon; megmutatjuk, hogyan ragadhatja meg az APK-ját.
Fontos: Mindenképpen engedélyezze a SuperUser engedélykérelmeit, amelyeket ezeknek a lépéseknek a során kaphat.
Ha az alkalmazást normál felhasználói alkalmazásként telepítette a telefonjára:
- Indítsa el a telefonon a „mount / system (rw / ro)” alkalmazást.
- Koppintson a 'r / w felszerelése' elemre a / partíció partíciójának írhatóként történő felszereléséhez.
- Keresse meg az alkalmazást a Google Play Áruházban egy böngészőben (bármilyen eszközön), és nyissa meg a Play Áruház weboldalát.
- Keresse meg az alkalmazás Play Áruház hivatkozását, amely kezdődik ? Id = és a linkben lévő további kérdőjelek előtt fejeződik be. Ez része lesz az APK nevének a telefonján. Például az ES File Explorer piaci linkje https://play.google.com/store/apps/details? id = com.estrongs.android.pop és az / data / app mappában lévő APK-fájl a com.estrongs.android.pop-1.apk. Ha egy másik kérdőjelet látsz egy ilyen név után a linkben, akkor hagyja figyelmen kívül mindent.
- Indítsa el az Android Terminal Emulator alkalmazást, és egyenként adja meg a következő parancsokat:
su. CD / data / app /
- Most írja be ezt a parancsot, ügyelve arra, hogy a „fájlnév_rész_értékei_helyet” kicseréli az alkalmazásának azon részleges fájlnevére, amelyet a B. lépésben található linkről derített ki. Ne felejtse el a csillagot (*) a végén.
fájlnév_rész_levelek_ide *
A B lépésből származó példa esetén a parancs lenne
ls com.estrongs.android.pop *
- A D. lépésben kapott parancs eredményeként látni fogja az alkalmazás teljes fájlnevét. Példa esetén az eredmény com.estrongs.android.pop-1.apk. Ez általában ugyanaz a részleges alkalmazásnév, amelyet a B. lépésben kapunk a linkből, amelyet kötőjel (-), szám (általában, de nem mindig 1) és a .apk kiterjesztés követ. Viola, megtaláltuk a szükséges APK fájlnevét.
- Most írja be ezt a parancsot, helyettesítve a full_file_name_ output_here -et a teljes fájlnévvel, beleértve a kiterjesztést:
mv full_file_name_ lapse_here.apk /system/app/full_file_name_ lapse_here.apk
Példa esetén a parancs lenne
mv com.estrongs.android.pop-1.apk /system/app/com.estrongs.android.pop-1.apk
- Az alkalmazását áthelyezték a rendszerpartícióba, így felhasználói alkalmazásból rendszer-alkalmazásgé vált. Most bezárhatja a Terminál emulátor ablakot, és újraindíthatja készülékét a változások életbe léptetéséhez.
Ha a fájl APK-ja elérhető a számítógépen:
- Másolja az APK-t a telefon SD-kártyájára a számítógépről.
- Indítsa el az Android terminál emulátort a telefonján.
- Írja be ezeket a parancsokat, a fájl_neve_ eredménye_ide helyébe cserélje ki az APK fájl teljes nevét, beleértve a kiterjesztést:
cp / sdcard / fájlnév_rediens_here /system/app/file_name_ output_here.apk. chmod 644 /system/app/file_name_sequ_here.apk
Például, ha a fájlnév FileManager.apk, a parancsok a következők lennének:
cp /sdcard/FileManager.apk /system/app/FileManager.apk. chmod 644 /system/app/FileManager.apk
És kész! Most indítsa újra a telefont, hogy a változások hatályba lépjenek.
ADB módszer
követelmények
- Android-eszközének gyökérrel kell rendelkeznie. Ha még nem volt, nézd meg útmutatónk az Android gyökerezésén.
- Az ADB telepítve és konfigurálva van a számítógépére. Lát útmutatónk a teljes módszerhez.
- A rendszer alkalmazásként telepíteni kívánt alkalmazás APK fájlja. Ha az alkalmazást normál felhasználói alkalmazásként telepítette, ne aggódjon; megmutatjuk, hogyan ragadhatja meg az APK-ját.
eljárás
Ha az alkalmazást normál felhasználói alkalmazásként telepítette a telefonjára:
- Keresse meg az alkalmazást a számítógépén a Google Play Áruházban egy böngészőben, és nyissa meg a Play Áruház oldalát.
- Keresse meg az alkalmazás Play Áruház hivatkozását, amely kezdődik ? Id = és a linkben lévő további kérdőjelek előtt fejeződik be. Ez része lesz az APK nevének a telefonján. Például az ES File Explorer piaci linkje https://play.google.com/store/apps/details? id = com.estrongs.android.pop és az / data / app mappában lévő APK-fájl a com.estrongs.android.pop-1.apk. Ha egy másik kérdőjelet látsz egy ilyen név után a linkben, akkor hagyja figyelmen kívül mindent.
- Indítson el egy parancssori ablakot, és egyenként adja meg a következő parancsokat:
adb remount. adb héj. su. CD / data / app /
- Most írja be ezt a parancsot, ügyelve arra, hogy a „fájlnév_rész_értékei_helyet” kicseréli az alkalmazásának azon részleges fájlnevére, amelyet a B. lépésben található linkről derített ki. Ne felejtse el a csillagot (*) a végén.
fájlnév_rész_levelek_ide *
A B lépésből származó példa esetén a parancs lenne
ls com.estrongs.android.pop *
- A D. lépésben kapott parancs eredményeként látni fogja az alkalmazás teljes fájlnevét. Példa esetén az eredmény com.estrongs.android.pop-1.apk. Ez általában ugyanaz a részleges alkalmazásnév, amelyet a B. lépésben kapunk a linkből, amelyet kötőjel (-), szám (általában, de nem mindig 1) és a .apk kiterjesztés követ. Viola, megtaláltuk a szükséges APK fájlnevét.
- Most írja be ezt a parancsot, helyettesítve a full_file_name_ output_here -et a teljes fájlnévvel, beleértve a kiterjesztést:
mv full_file_name_ lapse_here.apk /system/app/full_file_name_ lapse_here.apk. kijárat. kijárat. adb újraindítás
Példa esetén a parancs lenne
mv com.estrongs.android.pop-1.apk /system/app/com.estrongs.android.pop-1.apk
És kész.
- Az alkalmazását áthelyezték a rendszerpartícióba, így felhasználói alkalmazásból rendszer-alkalmazásgé vált. Most bezárhatja a parancssori ablakot. A telefon most újraindul, hogy a változások hatályba lépjenek.
Ha a fájl APK-ja elérhető a számítógépen:
- Nyisson meg egy parancssori ablakot, és keresse meg az APK fájl helyét a számítógépen.
- Írja be ezeket a parancsokat, a fájl_neve_ eredménye_ide helyébe cserélje ki az APK fájl teljes nevét, beleértve a kiterjesztést:
adb remount. adb push fájlnév_red.apk_here / rendszer / alkalmazás / admod shell chmod 644 /system/app/file_name_sequ_here.apk. adb újraindítás
Például, ha a fájlnév FileManager.apk, a parancsok a következők lennének:
adb push FileManager.apk / rendszer / alkalmazás / admod shell chmod 644 /system/app/FileManager.apk
És kész!
A telefon újraindul, és az alkalmazás készen áll a rendszer alkalmazásként történő felhasználásra.
Módszer gyökér nélküli eszközökhöz, az egyéni helyreállítással
Ha van egyéni helyreállítása, és nem gyökerezi a telefonját, akkor már tudja, mit csinál, és tudja, hogy csak flash zip fájlt az alkalmazások közül, amelyeket telepítenie kell rendszer alkalmazásként.
Keresés
Legutóbbi Hozzászólások
StarBurst ROM az Epic 4G Touch számára, elérhető Advanced Power menüvel [Útmutató]
A Samsung Epic 4G Touch talán a legnépszerűbb Android kétmagos tele...
ClearSpotlight: Cydia-finomság az iPhone Spotlight-keresés automatikus törléséhez
Ha börtönből fakadó felhasználó, és szeretne egy kis kényelemmel él...
A SwitchNews bemutatja régiójának híreit a Windows Phone 7-hez
Annak ellenére, hogy a Windows Phone 7 olyan platform, amely megleh...

![StarBurst ROM az Epic 4G Touch számára, elérhető Advanced Power menüvel [Útmutató]](/f/8bab05969a7b57e92c9b6e28ea28dd26.jpg?width=680&height=100)