Ugrás az asztalra: Távolról vezérelheti a PC-t vagy a Mac-ot Android vagy iPhone készülékkel
Az 5. fázisú rendszerek által kifejlesztett Ugrás az asztalra egy egyszerű, mégis hatékony, platformközi iOS és Android alkalmazás, amely lehetővé teszi a felhasználók számára, hogy távolról csatlakozzanak a Mac-hez és / vagy Windows-alapú számítógép Remote Desktop Connection Protocol (RDP), valamint virtuális hálózati számítástechnika (VNC) segítségével jegyzőkönyv. Bár az alkalmazás már régóta működik az iTunes App Store-ban, az Android-ügyfél éppen bejutott a Google Play Áruházba. A Jump Desktop mobil és asztali klienseinek kombinációjával azonnali és biztonságos távoli kapcsolatot létesíthet különféle eszközök között az interneten keresztül (Wi-Fi / 3G) a számítógép vezérléséhez és eléréséhez az Android / iOS-alapú eszközön keresztül menj.
Az alkalmazás kiváló minőségű multimédiás lejátszási támogatással rendelkezik, és lehetővé teszi a számítógép egyszerű irányítását a mobil eszközön található több érintéses gesztus segítségével. Ezenkívül az alkalmazás lehetővé teszi a képernyő felbontásának és a választott adatfolyam-minőségnek a megadását (8, 16 és 24 bites), és beállíthatja egy adott program a számítógépről, amely automatikusan fut, amikor csatlakozik a számítógéphez a Jump Desktop mobile segítségével ügyfél. Ezután van néhány javítás a felhasználói felület elülső oldalán, amelyet engedélyezhet / tilthat az optimális és azonnali tartalom streaming érdekében. Engedélyezheti például a bitmap gyorsítótárazást, megmutathatja / elrejtheti az asztali háttérképet, válthat a képernyőn megjelenő betűkészlet minőségén, engedélyezheti / letilthatja az asztali képernyőt animációk és számos más, a grafikával kapcsolatos beállítás, a zökkenőmentes és gyors távoli kapcsolat biztosítása érdekében az asztal és a mobil között eszköz. További követni.

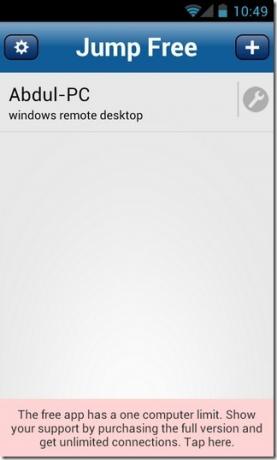
Csak emlékeztetőül: a Jump Desktop nem az első olyan távoli asztali hozzáférési megoldás az Android számára, amely eljut a Google Play Áruházba. Korábban felülvizsgálták Splashtop Remote Desktop, A PocketCloud Remote, a LogMeIn és a TeamViewer for Remote Control néhány olyan meglévő megoldás közül, amelyek azonnal eszébe jutnak. Ugyanakkor a Jump Desktop által a távoli kapcsolatokhoz nyújtott biztonsági szint és streaming minőség könnyen megegyezik, ha nem is jobb, mint az üzleti élet legjobb alkalmazásai közül. A Jump Desktop emellett támogatja a hatékony multitasking feladatot is, ami azt jelenti, hogy a számítógéppel való kapcsolat még akkor sem zavart, ha elhagyja az alkalmazás felületét. Ezután lehetőség van az összes személyes alkalmazáspreferencia és -beállítás biztonsági mentésére és visszaállítására, így Ön is nem kell minden alkalommal végigmennie a konfigurációs folyamaton, amikor (újra) telepíti az alkalmazást bármelyik eszközére eszközöket.

A Jump Desktop mobil kliensnek szüksége van egy kis konfigurációra, mielőtt elkezdené használni. Ebben a tekintetben néhány konfigurációs módot mutat be a kezdőképernyőn. Választhat Automatikus beállítás (a legtöbb felhasználó számára ajánlott) vagy Kézi beállítás.
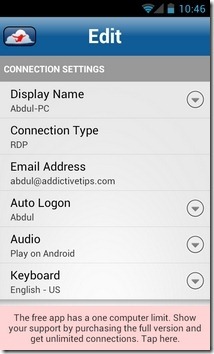


A Jump Desktop asztali kliense elérhető a Windows és a Mac számára, és ingyenesen letölthető a hivatalos Jump Desktop webhelyről. Az alkalmazás asztali kliensének letöltési linkje a végén található. A telepítés után az asztali kliens is igényel némi bemenetet a felhasználótól. Meg kell adnia, hogy folytatja-e az automatikus vagy a kézi beállításokat, és hogy csatlakozni kíván-e az RDP (ajánlott) vagy a VNC protokoll használatával. Az alkalmazás mindkét ügyfele megköveteli, hogy jelentkezzen be érvényes e-mail azonosítójával a felhasználó egyszerű azonosítása érdekében.
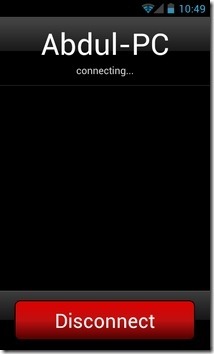


Az összes szükséges előfeltétel elvégzése után szinte készen áll a távoli kapcsolat létesítésére mindkét kérdéses eszköz között. Csak ellenőrizze, hogy az összes kérdéses eszköz csatlakozik-e az internethez (Wi-Fi / 3G), és hogy az alkalmazás fut-e és működik-e a megfelelő platformon. A mobil kliens kezdőképernyőjén felsorolja az összes számítógépet, amelyen a Jump Share asztali kliens működik. Csak annyit kell tennie, hogy megérinti a szükséges rendszert, amellyel távoli kapcsolatot kíván létesíteni. Rövid idő eltelte után az asztali tartalom közvetlenül a mobil eszköz képernyőjén jelenik meg. A képernyő megérintésével megjelenik az alján található kezelőpanel, amely számos alapvető navigációval rendelkezik kezelőszervek, billentyűzet és toll váltás, funkciógombok, Windows gomb és más általánosan szükséges billentyűzet ellenőrzéseket.
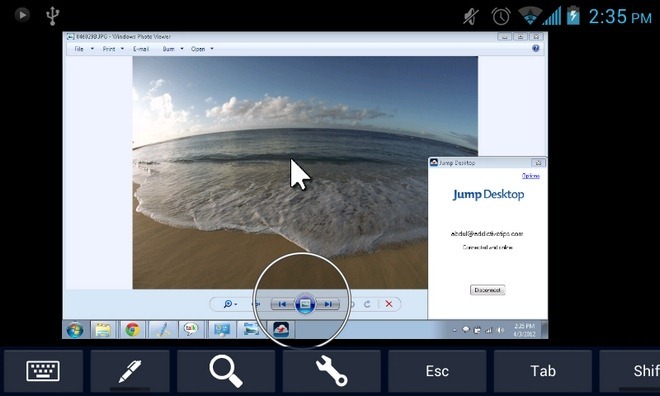
Az egérmozgások könnyű irányításának elősegítése érdekében az alkalmazás egy kis kört jelenít meg az egérmutatóval együtt. A képernyőn megjelenő különféle oktató képernyők segítenek az alkalmazás kezelőszerveinek, gesztusainak és funkcióinak megismerésében. Ha a felhasználói képernyő jelszóval védett, az alkalmazás csak akkor engedélyezi a bejelentkezést, ha megadja a helyes jelszót. Ez az; Most, hogy csatlakozik a számítógéphez, ellenőrizheti azt, ahogy fogja. Mondanom sem kell, hogy a streaming minősége és sebessége nagyban függ az internet kapcsolatának erősségétől.

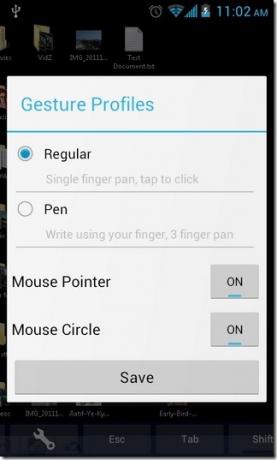
Az alkalmazás ingyenes és 5,10 dolláros fizetett változatként érhető el a Google Play Áruházban. Az alkalmazás ingyenes verziója lehetővé teszi a távoli csatlakozást egyszerre csak egy számítógéphez, míg a fizetett változat mentes minden ilyen korlátozástól.
Töltse le a Jump Desktop ingyen Androidra
Töltse le a Jump Desktop for Android alkalmazást (Fizetett)
Töltse le a Jump Desktop alkalmazást (Windows és Mac esetén)
Keresés
Legutóbbi Hozzászólások
Jailbreak iPhone 3GS iOS 4
A hír megerősítést nyert, hogy az iOS4 GM közvetlenül a kiadás egy ...
Telepítse a MIUI 1.7.1.3 ROM portját a Samsung Mesmerize i500 készülékhez [Hogyan]
A Samsung Mesmerize megkapta a fantasztikus MIUI portot! A MIUI hiv...
2 legjobb eszköz a HD-videók konvertálásához vagy kódolásához a Windows Phone 7-hez [WP7]
Ha jó ideje lóg a Windows Phone 7 eszközön, akkor valószínűleg soka...

![Telepítse a MIUI 1.7.1.3 ROM portját a Samsung Mesmerize i500 készülékhez [Hogyan]](/f/00a95e423409ee932e0d04a2a2c74226.jpg?width=680&height=100)
![2 legjobb eszköz a HD-videók konvertálásához vagy kódolásához a Windows Phone 7-hez [WP7]](/f/4a191b1a4cb11706ac79f2062ae29b99.jpg?width=680&height=100)