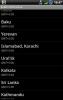Hogyan távolról vezérelheti Windows PC-jét Android-eszközön keresztül [Útmutató]
És azt gondolta, hogy drága vezeték nélküli asztali egér és billentyűzet kedves? Android-eszközöd van? Nos, akkor a mobilkészülék hamarosan a vezeték nélküli asztali komponenseket fogja futtatni a pénzükért köszönhetően a rengeteg alkalmazásnak, amelyek telefonját vagy táblagépét távirányítóvá változtatják az Ön számára PC-n. A számítógépen lévő fájlok feltárásától a médialejátszók ellenőrzéséig szinte minden igényt kielégítő alkalmazás elérhető. Alkalmazások, mint a WIN-Remote, gPad, VLC Remote, PCAutoWaker stb. csak néhány példa, de ezek és mások többsége többé-kevésbé az egyetlen távoli funkció végrehajtására összpontosít. Például a VLC Remote vezérelheti a VLC lejátszót, de nem fogja irányítani az egeret, ha valamilyen távolságban van. Természetesen kipróbálhat egy olyan alkalmazást, amely az érintőpad funkciót kínálja, de fantasztikus lenne, ha van egy olyan alkalmazás, amely a legtöbb - ha nem az összes - funkciót tartalmazza a számítógép távoli irányításához. Itt döntöttünk úgy, hogy megyünk
Egységes távirányító, az egyik legnépszerűbb távoli alkalmazás az Android számára, amely számos távirányítóval rendelkezik, és ami a legjobb, ami elérhető, elérhető egy ingyenes verzió, amely egyáltalán nem okoz csalódást. A szünet után megmutatjuk, hogyan vezérelheti számítógépét ezen az alkalmazáson keresztül.
Mielőtt elkezdenénk az alkalmazást, töltse le a szerver klienst a hivatalos Unified Remote webhelyről (a link a hozzászólás végén található), és telepítse a számítógépére. Futtassa a szerver alkalmazást, és látnia kell az üzemidőt - ez azt jelenti, hogy a kiszolgáló működőképes és működőképes. Ha szeretné biztonságosítani a távoli kapcsolatot, beállíthat egy jelszót a szerverhez. Röviden megbeszéljük a jelszót és annak működését. A kapcsolat további biztosítása érdekében, ha attól tart, hogy a kulcsnaplókat vagy az adatokat eltulajdonítják a levegőben, titkosíthatja az adatokat AES 256 bites titkosítással. Ennek elmulasztása azonban megnövelheti a mobil eszköz bemenete és az ebből eredő, a számítógépen végrehajtott reakció közötti reakcióidőt. Ezt mondják a Unified Remote fejlesztői, nem mi, mert figyelembe véve, hogy az alkalmazás csak a Wi-Fi-n és a Bluetooth-on keresztül működik, nem találtuk azt, hogy ez egyáltalán növeli a késleltetést. Technikailag meg kell növelnie, és növeli a késleltetést, de csak annyira, hogy nem fogja érezni a hatásokat. Ezen felül Wi-Fi-t fogunk használni a számítógép és a mobil eszköz párosításához, ahogy ez a legtöbb esetben jellemző. A szervernek lehetősége van a bejövő Bluetooth kapcsolatok elfogadására is.
Ban,-ben Kapcsolat lapon választhatja a bejövő bluetooth kapcsolatok elfogadását, valamint a TCP és az UDP kapcsolatok portjának beállításait. Tanácsok és fejlesztői tanácsok; legyenek ezek. Az egyik nagyon ügyes szolgáltatás itt van a Wake On Lan opció, amely lehetővé teszi a számítógép bekapcsolását az alkalmazás tápellátási távirányítóján keresztül. Ha nem biztos benne, hogyan kell beállítani a számítógépet a Wake On Lan végrehajtásához, lásd: útmutatónk a számítógép bekapcsolásáról az Android rendszerrel Wi-Fi hálózaton keresztül [WoWLAN].
Más lehetőségeknél megtalálhatja a távvezérlők listáját, amelyeket engedélyezhet vagy letilthat, ha a Remotes Tab. Azok számára, akik szeretnék nyomon követni az alkalmazás által végrehajtott minden lépésüket, meglátogathatják Bejelentkezés és következésképpen ellenőrizze a Csomagnapló-bejegyzések megjelenítése, amely - ahogy korábban már említettük - rögzíti minden egyes mozdulatát a Unified Remote eszközön.
Az útmutató a következő témákra oszlik:
- Szerver hozzáadása
- preferenciák
- Billentyűzet és egér
- Navigációs és feladatkezelő
- File Explorer & Power
- Játékosok
Szerver hozzáadása
Most már telepítjük az alkalmazást és futtathatjuk Android-eszközén. Miután a szerver összes beállítása és az alkalmazás telepítve lett az eszközére, futtassa az alkalmazást, hogy üdvözölje a bal oldali képernyőhöz hasonló képernyőn. Koppintson a Telepítettem az új szervert! és megkérdezi, hogy szeretne-e új szervert hozzáadni (természetesen!), így érintse meg a ikont Igen. Itt lehetősége van automatikusan vagy manuálisan hozzáadni a szervert. ütő Automatikus a szerver felvételének könnyebb és gyorsabb módja, mivel a készülék megkísérli keresni a kompatibilis kiszolgálókat, és felsorolja őket, ha megtalálják. Igen, „kiszolgálók”, mivel az alkalmazás kompatibilis több kiszolgálóval több számítógépen.
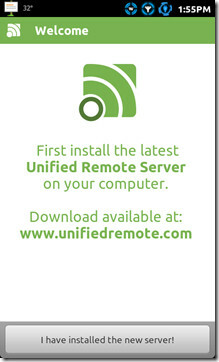
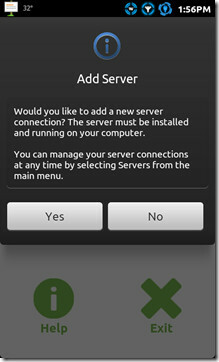
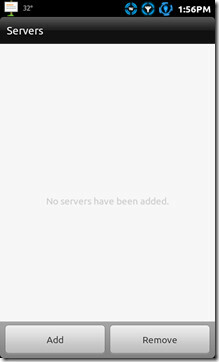
Ha valamilyen okból az alkalmazás nem találja meg a futó kiszolgálót, akkor mindig gyalog teheti meg a fárasztó hosszú utat. Nos, nem pontosan, a kézi módszer nagyon egyszerű. Csak annyit kell tennie, hogy beírja a számítógép IP-címét, és ha van-e jelszava (lásd fent) írja be azt is, hogy a szerver és az alkalmazás közötti kommunikáció lehessen hitelesített. Ha engedélyezte a Wake On Lan opciót a kiszolgálón, akkor a MAC-címet megadhatja, hogy a funkció megfelelően működjön. Ha kész, egyszerűen nyomja meg a Megment gomb.
Függetlenül attól, hogy milyen utat választja a kiszolgáló felvételéhez, miután hozzáadta, a kiszolgáló meg fog jelenni Szerverek. Ha szeretné, eltávolíthatja a kiszolgáló (ka) t, ha egyszerűen rákattint az eltávolítás gombra, és kiválasztja a törölni kívánt kiszolgálót.
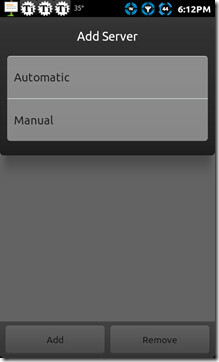
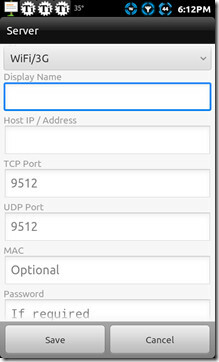
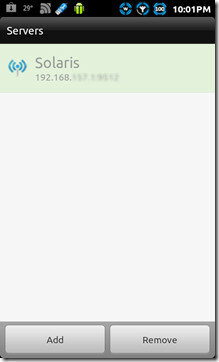
preferenciák
Az alább látható képernyőkép a Unified Remote irányítópultja. Mielőtt a fantasztikus távirányítóra mozgatnánk, megvizsgáljuk a Beállítások különböző lehetőségeit. Ha azt szeretné, hogy az alkalmazás és az ügyfél kapcsolat a háttérben is működjön, még az alkalmazásból való kilépés után is, ellenőrizze, hogy a Életben tartani opció engedélyezve van. Ha azt szeretné, hogy az irányítópult minden alkalommal megjelenjen az alkalmazás indulásakor, akkor tudja, mit kell engedélyeznie. Téma és Elrendezés a kozmetikai javítások az Unified Remote számára, ahol engedélyezheti a sötét A jobb oldali képernyőképen látható téma marad a normál, könnyű témához. Elrendezés lehetőséget ad a távvezérlők megtekintésére a lista forma vagy rács tehát válasszon tetszés szerint.
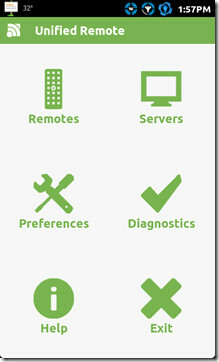
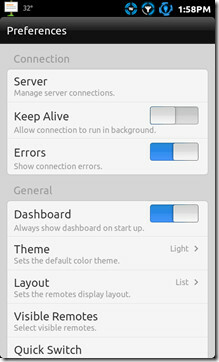
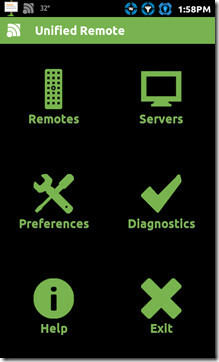
Ha kíváncsi, hogy mit csinál a gyorskapcsoló-szög, legyen ez most, röviden elmagyarázjuk, mi a gyorskapcsoló. Egyéb lehetőségek között az egér beállításait módosíthatja a beírással Egérbeállítások ezáltal hozzáférhet az egér sok hasznos finomításához.
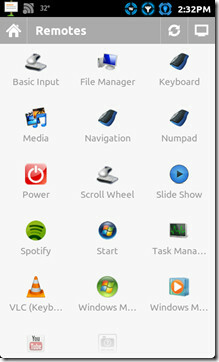
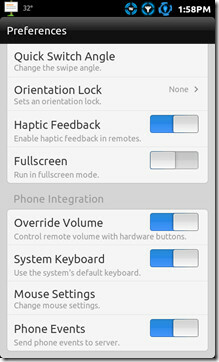
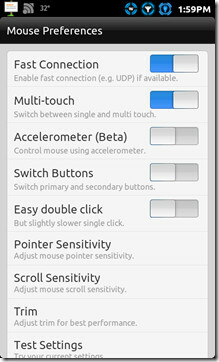
A kiszolgáló beállításával és az Ön igényei szerint beállított preferenciákkal az Unified Remote távirányítók választékának bemutatására rendelkezésre áll az ideje. A legfrissebb verzió óta a Unified Remote 13 egyedi távirányítóval rendelkezik, amelyek 13 különféle távoli funkciót kínálnak a számítógépéhez. Ezeket a távirányítókat 4 különböző kategóriába soroljuk. Billentyűzet és egér, Navigációs és Feladatkezelő, File Explorer és Power, és Játékosok.
Billentyűzet és egér
Itt kétféle képernyő-billentyűzettel rendelkezik: egy teljes értékű billentyűzettel, a másik pedig a numerikus billentyűzeten alapul, amely gyors és praktikus lehet egy csomó szám nagyon gyors beviteléhez. Ha megüt a Menü gombot a készüléken, lehetősége lesz az itt látható speciális billentyűzet nyelvének megváltoztatására.
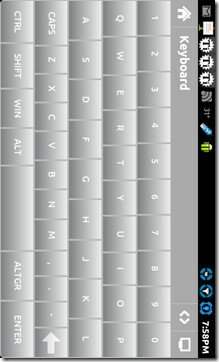
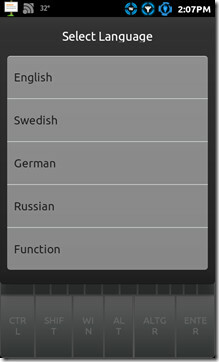
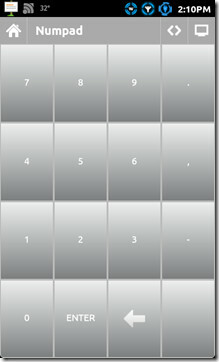
Alapvető bemenet és a Tekercs pad az egér csere, hogy pontos legyen. A válaszidő ezekkel a távirányítókkal kiváló és még jobb, az alapbemenetnél bármikor meghívhatja az alapértelmezett billentyűzetet a Menü gombbal gyorsan beírhat szöveget a jegyzettömbbe, vagy bármi mást.
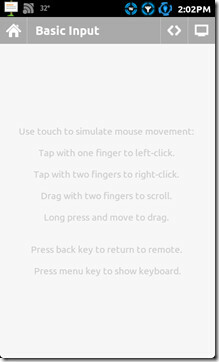
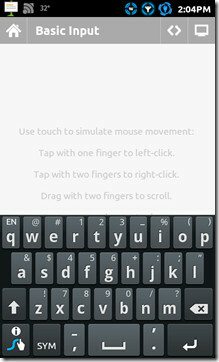
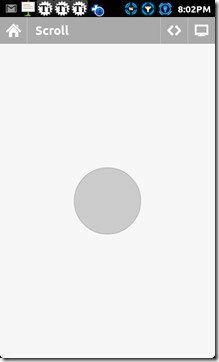
Navigációs és feladatkezelő
ütő Navigáció a nagyon szükséges iránygombok nagyon jó és egyszerű elrendezéséhez vezet, az Esc, a Backspace, a Tab és az Alt billentyűkkel együtt. Az alkalmazás egyik lenyűgözőbb távirányítója a Feladatkezelő ez pontosan megmutatja, mi fut a számítógépen. Tehát bizonyára nem bízol valakiben a PC-jén, és valójában nem tudod elkerülni, mert ez csak segíthet a dolgok szemmel tartásában. Tartsa nyomva a folyamatot, és megjelenít néhány hasznos lehetőséget, például Részletek, KapcsolóNak nek és Megöl. A Váltás és a Gyilkolás gombok pontosan azt csinálják, amit a gyilkolás és az opciók váltása a Windows Feladatkezelőben tesz.
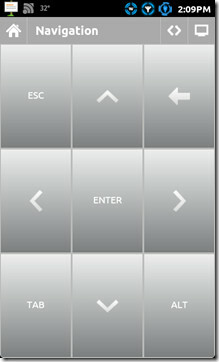
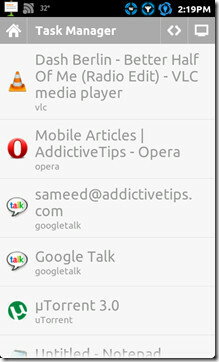
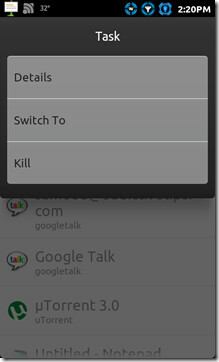
File Explorer & Power
Az Fájl kezelő Az Unified Remote csendes, nagy teljesítményű, tekintve egy ingyenes verziót, amelyről beszélünk. A távirányító lehetővé teszi a számítógép minden szegletének és sarkának felfedezését, miközben nemcsak fájlokat vagy programokat indíthat a számítógépen, hanem messze megengedi a vágást / másolást / beillesztést is. Nagyon jó, tekintve, hogy mindezt egy mobil eszközről végzi.
A PC-jén közvetlenül elérhet egy helyet is, ha megérinti a tetején található mappát, mint például a gombot, az alább látható képernyőképeket látva. A kezdőkönyvtárba való visszatéréshez egyszerűen nyomja meg a Kezdőlap gombot, vagy egy mappa frissítéséhez érintse meg a Frissítés ikont.
Hogyan mozgathatja vagy másolja a fájlokat? Még törölheti őket, ha akar. Egyszerűen tartsa lenyomva egy fájlt vagy mappát, hogy megjelenjen a több lehetőség, amint az az alábbi képernyőképen látható. Egy fájl vagy mappa egy adott helyre való beillesztése érdekében tartsa nyomva a megcélzott mappát, és nyomja meg a beillesztés gombot.
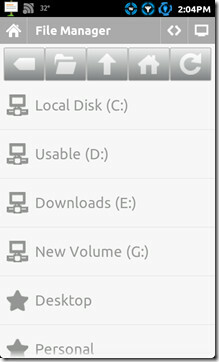
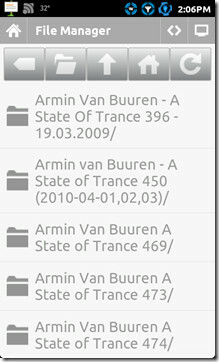
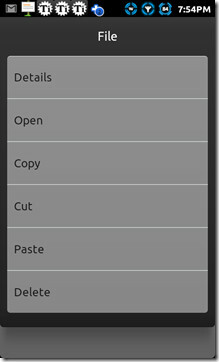
Ha úgy gondolta, hogy a fájlkezelő lenyűgöző, akkor a Unified Remote csak a Rajt menü! Csak nem akarnak semmit hátrahagyni? A Start menü felfedezése ugyanaz, mint a Fájl kezelő.
A Unified Remote segítségével most könnyedén kezelheti számítógépének energiaállapotát, hogy kényelmesebbé tegye mobilkészülékét. Ha kíváncsi volt arra, hogyan ébresztheti fel számítógépét LAN-on keresztül a Unified Remote segítségével, akkor itt kaphatja meg ezt a lehetőséget. Az energiagazdálkodás ezen lehetőségei mellett kicsit csalódást okoz, hogy az alkalmazás nem működik a mobil internet-kapcsolatán keresztül. Ez sok kérdést sok ember számára megoldhat. A fejünk fölött ez hasznos lehet az emberek számára, akik sokat használnak torrentokat. Egy bizonyos letöltés befejeződik, és a számítógépet kényelmesen le lehet állítani a mobilkészülékről. Még egyszerűbb érv az, ha elfelejti és bekapcsolja a számítógépet, használhat valamilyen energiaszabályozást útközben.
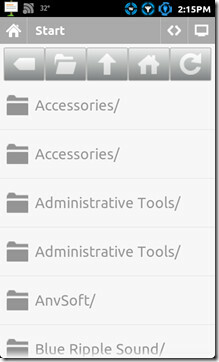
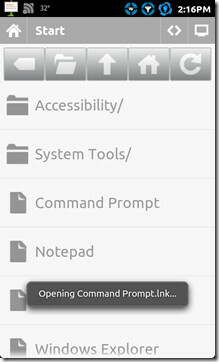
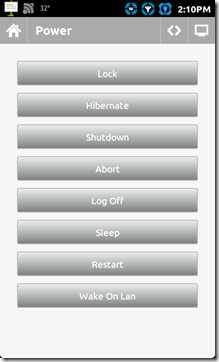
Játékosok
Nem nem a „playah-k”, hanem a médialejátszók, és túl sokan vannak. Igen, és ez az ingyenes verzió, amelyről itt beszélünk. Többé-kevésbé a legtöbb játékos elrendezése és funkciói megegyeznek. Mielőtt folytatnánk ezeket a játékosokat, tudnunk kell, hogy a Unified Remote tartalmaz egy távvezérlőt a Spotify számára is, de sajnos nem tudjuk működtetni a régiónkban, és ezért nem tudjuk kipróbálni. A kéznél lévő távirányítók vannak Általános média, ablakokMédialejátszó, VLC, Windows Media Center, Youtube és a Diavetítés.
Az Média A távirányító képes a legtöbb lejátszó általános lejátszását irányítani, legyen az VLC vagy Windows Media Player. Akkor miért kéri a külön távirányítókat? Nos, az egyiknél a kettőt használhatja egyszerre, a kettőt pedig a WMP és a VLC távirányítóval teljes képernyőn használhatja kapcsológomb olyan alkalmakra, amikor hátradőlni és élvezni szeretne egy filmet, miközben azt kényelmesebb módon vezérelheti ágy. Használhatja a VLC Remote szoftvert, de ez ugyanolyan jól elvégzi a munkát, anélkül, hogy a VLC szerver beállításának nehézségeit kellene kitennie.
Az Windows Media Center A távirányító az összes egy navigációs és lejátszó alkalmazás a programhoz. A nyílgombok segítségével mozoghat a menük között, és a középső gomb segítségével választhat. Az alábbi Windows gomb elindítja a Windows Media Center alkalmazást. A Youtube távoli működéshez, a videónak futnia kell és fókuszban kell lennie. Végül a Diavetítés A távirányító a tökéletes eszköz, amellyel egyszerűen megnézheti fotóalbumait távolról, kényelmesen.
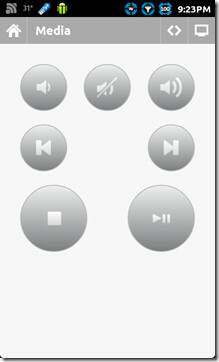
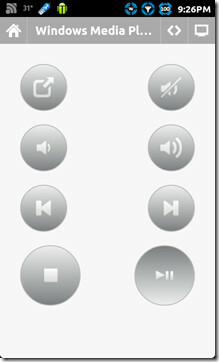
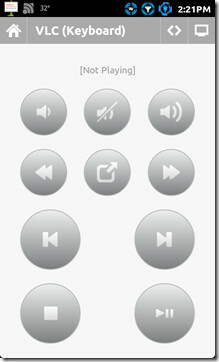
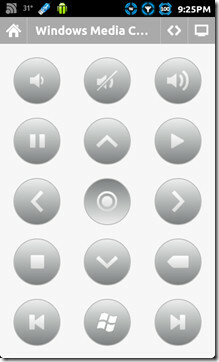
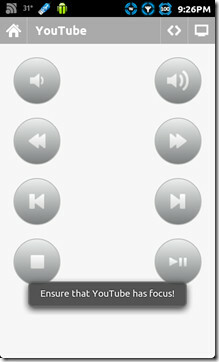
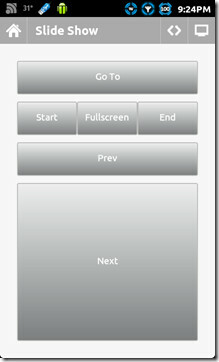
Ez befejezi a Unified Remote különféle távirányítóinak áttekintését. Van azonban néhány dolog, amelyet tudnia kell, mielőtt elkezdené fizetni vagy ingyen ezt az alkalmazást. Először is tudnod kell, hogy a távvezérlő hangerőszabályzóját a mobil eszköz kemény hangerőszabályzóival is kezelheti. Továbbá, ha egy távirányító tetején lévő navigációs sávon megnyomja a számítógéphez hasonló ikonra mutató nyíl (Gyors Swicth) gombját, akkor megkérdezi, hogy szeretne-e hozzáadni Gyors Swicth távirányítóval, szóval érintse meg a gombot Igen és válassza ki azokat a távirányítókat, amelyeket leggyakrabban használ vagy tervez használni.
A távirányítók beállítása után egyszerűen elcsúsztathatja a távirányítót, hogy navigáljon a távirányítóba Gyors váltás, vagy egyszerűen megérinti a Gyorsváltás gombot a kívánt kiválasztásához. Korábban beszéltünk egy hívott környezetről Gyors váltási szög, a kérdéses környezet erre a célra volt. Alapértelmezés szerint a szöget plusz-mínusz 20 fokra állítják be, tehát attól függően, hogy gondatlanul elmozdul-e, a szöget ennek megfelelően beállíthatja.
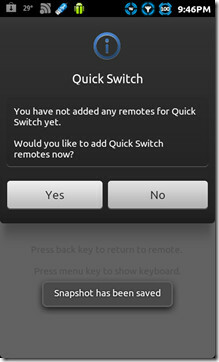
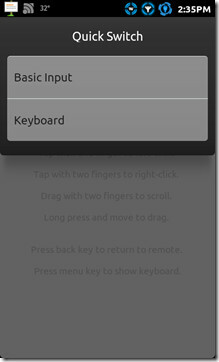
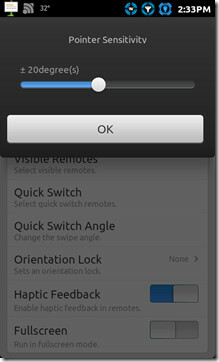
Most ez A következtetések egy kísérlet arra, hogy végigvegyük az egyik legjobb Android-alkalmazást, amely segít a számítógép teljes távirányításában. Ha tud egy olyan alkalmazásról, amelyről úgy érzi, hogy ezt az alkalmazást megütötte, tudassa velünk, és mondja el nekünk, miért. Ha ez az útmutató egyébként is segített, vagy úgy érzi, hogy kihagytunk valamit, kérjük, ossza meg velünk.


Látogasson el a Unified Remote oldalra
Töltse le az egységes távirányítót (ingyenes)
Unified Remote letöltése (teljes / fizetett)
Keresés
Legutóbbi Hozzászólások
Hogyan lehet kibontakoztatni a Motorola mérföldkövet
Bár szereti a gyökerező Motorola mérföldkövet, de időnként vannak o...
Javítsa meg a GMT időt a Froyo / Eclair alapú Android-eszköz jobb szinkronizálásához
Bár ez a javítás kissé túl kellemetlennek és kicsinek tűnhet, mégis...
Tesztelje az Android Telefon érintőképernyőjét vásárlás után
Hogyan tesztelné Android telefonjának érintőképernyőjét? Figyelembe...