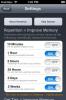Hogyan: Telepítse az Ubuntu a Nexus One-ra
Ha Ön dedikált szerkentyű, és valami félelmetesen szeretne csinálni a Nexus One-val, akkor most lehetősége van az Ubuntu portálására a Nexus One-ra. Igen, jól olvasod! a fejlesztők a NexusOneHacks.net sikeresen átvitték az Ubuntu a Nexus One-ra, és kiadták a port részletes eljárását is.
Itt található a teljes lépésről lépésre szóló útmutatás az Ubuntu telepítéséről a Nexus One készülékre a következő szerint Nexus One Hacks.
Szüksége lesz egy gyökér Nexus One-ra, hogy megkezdje ezt a hordozási eljárást. Kérjük, ne próbálja meg ezt az eljárást, ha nem rendelkezik széles körű gyökérzet- és hackerezési tapasztalatokkal Android-eszközökön.
Mielőtt bármi is lenne, töltse le az ubuntu.zip fájlt, és bontsa ki:
ubuntu.zip a Megaupload webhelyen
vagy ubuntu.zip a FileFactory-on
(Kérjük, nyugodtan tükörképezzen más helyeket, ha szeretné!)
1. Először szüksége lesz egy gyökerező Nexus One / Android telefonra. Ha van Nexus One, kövesse ezeket az utasításokat, és először gyökerezze a telefont!
UPDATE: Telepítenie kell a legújabb Busybox-ot is, próbálkozzon itt az útmutatóval a Busybox telepítéséhez.
2. Miután rendelkezel egy „gyökerező” Android-telefonjával, akkor az Ubuntut Chroot alatt futtathatod.
Mi az a Chroot?
A másik napon csak ezt fedeztem fel, miközben ezt csinálom, de a Chroot laikus fogalma szerint alapvetően az a képesség, hogy más operációs rendszereket futtassunk a jelenlegi rendszerünkön (ebben az esetben az Androidon). A Chroot eredetileg új operációs rendszerek tesztelésére fejlesztették ki virtuális környezetben, de tökéletesen működni fog ebben az esetben a jelen projektünkhöz, mivel ez lehetővé teszi számunkra, hogy az Ubuntut „virtuális” gépként használjuk Android alatt rendszer. Igen, gondoljon rá, mint például a Sun Virtualbox vagy a VMWare for Android és más linux rendszerek.
Még egy megjegyzés: csak egy „chroot” lehet egy másik operációs rendszerrel, amely a rendszer architektúrájához készült. Például a legtöbb új Android okostelefon, beleértve a Nexus One-t, a HTC Evo 4G-t és a Droid X-t, mindegyik ARM architektúra CPU-t használ, vagyis csak ARM-alapú linux rendszereket / portokat használhat.
Ebben az esetben szerencsések vagyunk, mert Ubuntu rendelkezik ARM-porttal. Valószínűleg ez a helyzet, ha más chiot is felcserélhet, amelyek támogatják az ARM-et. Más népszerű disztrók, például a Fedora, a Gentoo és egyebek feltöltésére is dolgozom.
3. Most, hogy megérted, mi a Chrooting, másold át a chroothoz szükséges fájlokat. Ezek a fájlok tartalmazzák az Ubuntu ARM képfájlját (alapvetően gyökér fájlrendszer, amely az Android telefonra telepíthető a parancs segítségével hegy), telepítő szkript fájl (ubuntu.sh), chroot indító / indító fájl (bootubuntu), unionfs, fsrwés mountonly.
Másolja át ezt a hat fájlt az SD-kártya gyökérmappájába a „ubuntu“. Vagy egyszerűen kibonthatja ki az általam megadott fájlt, és átmásolhatja az ubuntu mappát az SD-kártya gyökérmappájába.

(Igen, már dolgozom más Linux disztrókon! De Ubuntu a kedvencem.)
A szkriptfájlokat (saját magam) módosítottam a weben található más utasítások alapján a Debian telepítéséről G1 telefonokra (köszönet Sauriknak). A Btw, a Debian és az Ubuntu nagyjából ugyanaz a linux, mivel az Ubuntu csak a Debian kiterjesztése, így képesnek kell lennie arra, hogy ugyanazt a módszert is könnyen futtassa a Debianon, csak meg kell változtatnia a fájlneveket.
4. Mielőtt továbbmenne, győződjön meg arról, hogy „Kapcsolja ki az USB tárolást” a telefonján, hogy hozzáférhessen az SD-kártyához az ADB Shellből. Győződjön meg arról is, hogy az USB-hibakeresési mód be van-e jelölve Beállítások-> Alkalmazások-> Fejlesztés. (És igen, ne felejtsd el csatlakoztatni Nexus One / Android telefonját a számítógéphez USB-n keresztül!)
5. Feltételezem, hogy már telepítette az Android SDK-t (miközben a telefonot gyökereztette), így menjünk az Android SDK könyvtárba, és töltsük fel az ADB Shell-t.
Windows esetén keresse meg az Android SDK eszközök könyvtárát, például a c: \ SDK \ tools és írja be a „adb héj“.

(A FYI, cd az a parancs, amellyel böngészhet az sdk \ tools könyvtárban. Windows esetén csináld cd \ sdk \ eszközök és Mac / Linux esetén csináld CD / SDK / eszközök.
Linux és Mac esetén keresse meg az Android SDK Tools könyvtárat, például a /sdk/tools és írja be a „./adb héjVagy lehet "sudo ./adb shell”Ubuntu számára.
6. Miután belépett az ADB héjba, látnia kell egy „#” szimbólumot. Nagyszerű, kezdjük el azonnal indítani az Ubuntut.
7. Típus "su”, Hogy belépjen a superuser módba. Btw, ha hibát észlel ezen a részen, az azt jelenti, hogy nem gyökereztette a telefonját! (vagy lehet, hogy telepítenie kell egy gyökeres ROM-ot.)
8. Ezután írja be a „cd / sdcard / ubuntu“, Amely eljuttatja a könyvtárhoz, ahová az Ubuntu fájlokat átmásolta.
9. Típus "sh ./ubuntu.sh”A telepítő szkript futtatásához. Ezt csak egyszer kell futtatnia, vagy bármikor, amikor megváltoztatja a szkript fájlt bootubuntu.

10. Amint ez befejeződött, gépelje be a „bootubuntu” kifejezést a „chroot” elemre, vagy indítsa el az új Ubuntu alkalmazást Androidon!

Ha megkapod a „localhost” jelet, gratulálok! Éppen telepítette az Ubuntu a Nexus One / Android telefonjára!
Ha nem kaptad ezt, és hibát észleltél, amikor visszaesett a földre 200MPH-nál a „#” szimbólumnál, ne aggódj, mintegy ezer alkalommal csináltam 2 napig egyenesen, nem vagy egyedül.
Próbálja újraindítani a telefont, és óvatosan ismételje meg az 5–10. Lépést, és biztos vagyok benne, hogy működni fog. Sokszor szemünk hazudhat nekünk, miközben lépésről lépésre követjük, igazán!
Továbbá, ha itt nem Nexus One készüléket használ, akkor más problémák merülhetnek fel, mivel még mindig nem tudtam bejutni az Ubuntuba a HTC Evo 4G készüléken.
Hogyan lehet elkészíteni és futtatni az X11 grafikus felhasználói felületet Nexus One / Android telefonján!
11. Valójában jobban szeretem a parancssort, mint a grafikus felhasználói felületet, mert ennyi memóriát takarít meg, és én eléggé jártas vagyok a terminálon, de a grafikus felhasználói felület teljes asztali élményt nyújt az Ubuntu felett, tehát először erre lesz szüksége töltse le az Android VNC Viewer legújabb verzióját .apk fájl formájában. Miután letöltötte a telefonjára (vagy másolja át az SD-kártyára, miután letöltötte a számítógépére), nyissa meg és telepítse az alkalmazást.
12. Ezután telepítenie kell néhány fájlt az Ubuntu segítségével apt-get telepítő. Menjen vissza a chrootált Ubuntu terminálra és írja be:
apt-get frissítés
az Ubuntu csomagok frissítéséhez, majd:
az apt-get installvigvcscserver telepítése

a TightVNCServer telepítéséhez és:
apt-get install lxde

az LXDE telepítéséhez.
13. Következő típus:
export USER = gyökér
vncserver-geometria 1024 × 800

Itt állíthatja be a jelszavát a VNCserver-hez, mint én:123123123“.
* Megjegyzés: 1024 × 800 felbontást is megváltoztathat az Android telefon LCD felbontásának pontos felbontásával, de azt találtam, hogy a kicsit magasabb felbontás jobb megjelenítést biztosít, így a Nexus One 800 × 480-as, de jobbra állítottam 1024 × 800-ra megtekintésére.
Ezután hozzáadjuk a következőket /root/.vnc/xstartup fájl macska parancs segítségével:
macska> /gyökér/.vnc/xstartup
#! / Bin / sh
xrdb $ HOME / .Xresources
xsetroot -szilárd szürke
icewm &
LXSession
Ezután nyomja meg kétszer a Ctrl + D és az Enter billentyűt.

14. Ezután nyissa meg az Android VNC alkalmazást Nexus One / Android telefonján, írja be a 13. lépésben korábban megadott jelszót, és állítsa a portot 5901.
15. Következő hit connect és voila, kaphat valamit ilyesmi, egy hűvös GNome Ubuntu képernyő !!!
16. Most állítsuk be a chrootált Ubuntu-t, hogy a VNCserver futhasson minden alkalommal, amikor elindítja a chrootált Ubuntu-t.
17. Ezután adjunk hozzá néhány kódot a /root/.bashrc fájl, amely az Ubuntu minden indításánál fut, tehát a VNCServer automatikusan elindul az Ubuntu indításakor.
macska> elülső
export USER = gyökér
CD /
rm -r -f tmp
mkdir tmp
CD /
vncserver-geometria 1024 × 800
Ezután nyomja meg kétszer a Ctrl + D és az Enter billentyűt. 
Ezután összekapcsoljuk az éppen készített fájlt elülső és /root/.bashrc új temp fájlba:
macska elöl / gyökér /.bashrc> temp
Ezután átmásoljuk az új fájlhőmérsékletet a meglévő /root/.bashrc fájlra.
cp temp / root /.bashrc
(A Windows command.com terminált használtam, amely kétszer visszhangozza a dolgokat. Csak a visszhang miatt történik a Windows rendszeren!)
* Megjegyzés: Azért használtam macska parancsot, hogy itt mindent megtehessem, a Windows felhasználók számára, mert a vi szövegszerkesztő nem működik megfelelően a Windows héjában. De Linux vagy Mac esetén mindig használhatja kedvenc Ubuntu szövegszerkesztőjét. (Csak adja hozzá a fájl tartalmát elülső az elején /root/.bashrc Ilyen módon csak egy Howto kézikönyvet kell írni, amely minden platformon működik. Windows felhasználók számára telepítheti az SSH-t is (apt-get install openssh-server“), És használjon olyan SSH klienst, mint például Gitt.)
Annak ellenőrzése érdekében, hogy működik-e, kiléphet az Ubuntust az Android rendszerhéjba:
kijárat
majd indítsa el az Ubuntu biztonsági másolatot:
bootubuntu
Mostantól minden alkalommal, amikor chroot / boot az Ubuntu, a VNCServer automatikusan elindul induláskor.
Te tudod használni Terminál emulátor app (ingyenesen elérhető az Android piacon) az Ubuntu chroot indításához:
su
bootubuntu
így az Ubuntu elindításához nem kell csatlakoznia az ADB héjhoz, ezáltal megadva a szabadságot az Ubuntu és az Android használatához, bárhová is megy.
Ez az!
BOOTUBUNTU UPDATE FIX
UPDATE: Ha az embereknek nehézségekbe ütközik, hogy működőképessé váljanak (köszönhetően annak, hogy az emberek tesztelték az XDA Developers-nél), töltse le az új bootubuntu fájl itt akkor:
Futtassa az ubuntu.sh fájlt az ADB héjon:
su
cd / sdcard / ubuntu
sh ./ubuntu.sh
akkor
bootubuntu
Keresés
Legutóbbi Hozzászólások
Csendes filmrendező: Vintage videók létrehozása és megosztása az iPhone készülékről
Ki nem szereti hozzá klasszikus elemeket alkotásaikhoz? A Hollywood...
ID-Photo iPhone: Kamera alkalmazás azonosítóval és Passport Photo Presetekkel
Kétségtelen, hogy a kamera a későbbi iPhone modellekben nagyon jó, ...
Namerick iPhone: Emlékezzen az emberek nevekre és velük kapcsolatos feladatokra
Meglepő lehet, ha megtudja azon emberek százalékát, akiknek nehézsé...