Az elsődleges képernyő beállítása a MacOS-on
További külső kijelzőket csatlakoztathat iMac-hez vagy MacBook-hoz. Az egyetlen, amire szükséged van, a megfelelő adapter, attól függően, hogy van USB C vagy Thunderbolt portja, és van-e külső monitorja. A macOS meglehetősen jó többmonitoros támogatással rendelkezik, bár még mindig nem sikerül a Dock megjelenése az összes kijelzőn és a háttérképek nyújtása a monitorok között kissé trükkös. Az elsődleges képernyő kiválasztása a MacOS-on.
Elsődleges megjelenítés a macOS-on
Az első dolog, amit meg kell tennie, a második monitor csatlakoztatása a Mac-hez. Miután csatlakoztatva volt, az asztalát automatikusan meg kell hosszabbítani. A második kijelző egy kissé elhalványult menüsávot jelenít meg, jelezve, hogy nem abban az pillanatban aktív kijelző, ami azt jelenti, hogy a kurzor a másik kijelzőn van.
Nyissa meg a Rendszerbeállításokat, és lépjen a Képernyők oldalra.
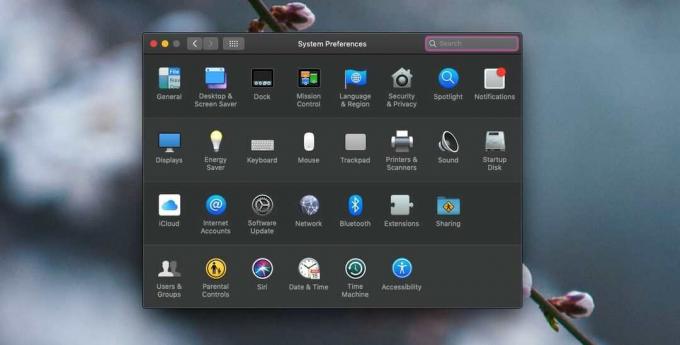
Ha csatlakoztatva van egy második kijelző, akkor megjelenik az Elrendezés fül. Itt módosíthatja a kijelzők sorrendjét, azaz melyik megjelenik a jobb oldalon, és melyik a bal oldalon. Úgy kell beállítania, hogy megfeleljen a kijelzők fizikai elrendezésének.
Észre fogja venni, hogy az egyik kijelző tetején fehér sáv található. Ez a fehér sáv jelzi, melyik képernyő az elsődleges kijelző a MacOS-on.

Az elsődleges képernyő megváltoztatásához kattintson és húzza ezt a fehér sávot, és dobja rá a képernyőre, amelyet elsődleges képernyőként kíván beállítani. Miután elengedte a fehér sávot, az elsődleges kijelző visszaáll a kiválasztottra.

A folyamat megtévesztő módon egyszerű; soha nem fogja kitalálni, hogy a fehér sáv interaktív vezérlőelem, de ha egyszer megteszi, az elsődleges kijelző megváltoztatása egyszerű. A Dock a képernyőre ugrik, amelyet éppen beállított elsődleges képernyőként, és ha különböző alkalmazások / ablakok vannak nyitva különböző képernyőkön, akkor ők is áttérnek a „hozzárendelt” képernyőkre. Kicsit zavaró lehet, amikor először elvégzi a módosítást, ezért mindent rendezhet a 'Windows gyûjtése' gomb segítségével.
Amikor kiválasztja a képernyőt az Elrendezés lapon, piros képernyő jelenik meg a képernyő körül, amelyet kiválasztott. Így lehet meghatározni, melyik kijelző melyik. Ezzel az információval nemcsak a kijelzőket elrendezheti, hanem az elsődleges képernyőt is beállíthatja.
A macOS megjegyzi, melyik képernyőt állította be elsődleges képernyőként. Ha leválasztja a külső képernyőt, majd később újra csatlakoztatja, a macOS automatikusan az elsődleges képernyőt állítja be a manuálisan beállított képernyőre.
Keresés
Legutóbbi Hozzászólások
A WiFi jelszó megtekintése a MacOS-on
A jelszavak érzékeny információk, amelyeket biztonságban kell tarta...
Az alkalmazás némítása a MacOS rendszeren
A macOS rendelkezik néhány lenyűgöző audio vezérlővel, például a be...
PopClip: Internetes keresés, Linkek megnyitása, Helyesírás és szöveg kezelése [Mac]
Olyan eszközt keres, amely elősegítheti a szöveg könnyű kezelését a...

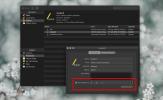

![PopClip: Internetes keresés, Linkek megnyitása, Helyesírás és szöveg kezelése [Mac]](/f/5e50b93c609ce1eeb1256cf0a9f51b46.jpg?width=680&height=100)