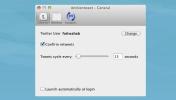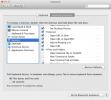Automatikusan módosítja a Mac képernyőfelbontását az energiaforrások váltásakor
Az OS X megváltoztatja a képernyő fényerejét, amikor a MacBook akkumulátorral működik, de sajnos nincs sok más, amit kiválthat, amikor a rendszer észleli, hogy már nem csatlakoztatta a konnektorhoz. Noha a fent említett szolgáltatás hasznos, a hétköznapi felhasználó semmit sem tehet vele. Képzelje el, hogy Retina MacBookot használ, és szeretné csökkenteni a képernyő felbontását, amikor az akkumulátorral üzemel. Ennek egyik módja a kézi módosítása. Noha, ha inkább automatizálja a folyamatot, akkor némi erőfeszítést kell tennie, és fel kell készülnie egy kis beállítási eljárásra. Megmutatjuk, hogyan lehet megváltoztatni a képernyő felbontását egy AppleScript és a ControlPlane segítségével - egy ingyenes Mac alkalmazás segítségével, amely lehetővé teszi kontextusok létrehozását az alkalmazások vagy szkriptek futtatásához. Ez a módszer Mountain Lion-ban működik, de lehet, hogy nem működik a régebbi OS X verziókban.
Kezdjük azzal, hogy megértsük a szkriptet, amelyet használni fogunk. A felbontás kiválasztásához nem lesz felhasználói felület, és minden változtatást magában a szkriptben kell végrehajtani. Az induláshoz nyissa meg az AppleScript Editor alkalmazást, és illessze be a következő szkriptet:
mondd az alkalmazásnak a "Rendszerbeállítások" aktiválja az aktuális ablaktáblát a panelen "com.apple.preference.displays" end tell mondja az alkalmazásnak "Rendszer események" kattintson a fül "Megjelenítés" választógombjára A "Rendszerpreferenciák" eljárás 1. ablakának 1. csoportja kattintson a "Rendszerpreferenciák" folyamat 1. ablakának 1. lapjának "Scaled" választógombjára válassza a A "Rendszerpreferenciák" folyamat 1. ablaka 1. lapjának 1. görgetési területének 1. táblázata 9. sora, a végén mondja el, mondja az alkalmazásnak a "Rendszerbeállítások" lépést vége mondd el
Ne futtassa még; nyissa meg a Rendszerbeállítások elemet, és eljutott a Megjelenítési beállítások ablaktáblába. A a "Méretezett" felbontás listában keresse meg azt, amelyre átvált, amikor az akkumulátorra vált. Ezután jegyezze fel a helyét a listában. Például az 1344 × 768 felbontás a harmadik bejegyzés ebben a listában.

Most keresse meg ezt a sort a szkriptben, és cserélje ki a számot háromra (vagy attól függően, hogy melyik helyet foglalja el a fent említett listában kiválasztott felbontás).
válassza ki a "Rendszerpreferenciák" eljárás 1. ablakának 1. fülcsoportja 1. görgetési területének 1. táblázatának 3. sorát.
Futtassa a szkriptet most, és ennek meg kell változtatnia a felbontást. Mentse el ezt a szkriptet alkalmazásként.
Ezután töltse le és telepítse ControlPlane ha még nem tetted meg. Részletesebben kifejtettük annak használatát és annak működését korábban, és itt csak azt az összefüggést fogjuk foglalni, amelyre szükség van az elsődleges munkánk elvégzéséhez. Lépjen az alkalmazás preferenciáinak "Kontextusok" lapjára, és hozzon létre egy "Az akkumulátoron" kontextust.

Ezután lépjen a "Szabályok" lapra, és adjon hozzá egy új szabályt, amely minden alkalommal aktiválódik, amikor az akkumulátort futtatja (kattintson a plusz gombra, és keresse meg a megfelelő opciót). Rendelje hozzá az éppen létrehozott „Akkumulátoron” kontextushoz. A ControlPlane most úgy van beállítva, hogy az 'On Battery' környezetre váltson, amikor észleli, hogy a rendszer akkumulátoron működik.

Ezután el kell mondania a ControlPlane-nek, hogy mit kell tenni, amikor az 'On Battery' környezetre vált. Ehhez lépjen a 'Műveletek' fülre, és adjon hozzá egy alkalmazási műveletet a fájl vagy alkalmazás megnyitásához. Válassza ki az AppleScript alkalmazásból a létrehozott alkalmazást, és rendelje hozzá ezt a műveletet az éppen létrehozott „Akkumulátoron” kontextushoz. Ellenőrizze, hogy a művelet engedélyezve van-e.
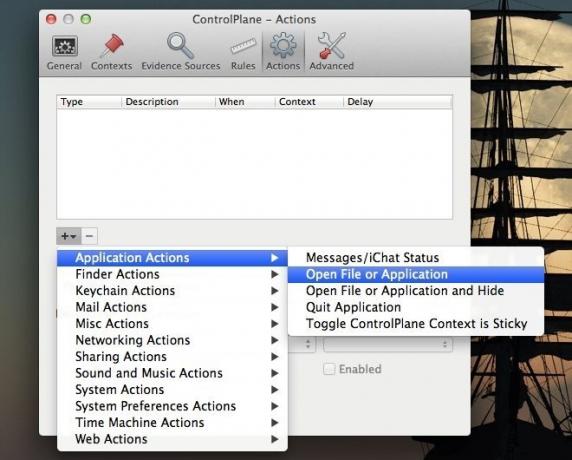
Ennyi - húzza ki a MacBookot, és a felbontás automatikusan megváltozik a megadotthoz.
Feltéve, hogy nem volt problémája az AppleScript-rel (feltétlenül tesztelje), a ControlPlane az egyetlen, ami problémát okozhat. Legyen óvatos, amikor létrehozza a kontextust és a tevékenységeket. Ugyanazt a szkriptet számos módon használhatja. Például, ha külső képernyőt csatlakoztat a MacBook-hoz, akkor megváltoztathatja a második képernyő felbontását a szkriptben megadottra. A ControlPlane a „Szabályok” lapon további képernyőket is felismerhet.
[Forrás: MacSparky]
Keresés
Legutóbbi Hozzászólások
Metanota: Megtekintés, létrehozás és szinkronizálás a SimpleNote fiókból [Mac]
Ha lelkes SimpleNote felhasználó, kicsit csalódott lehet abban, hog...
Ambientweet: Intuituve, gyorsbillentyű-vezérelt Twitter kliens Mac-hez
Nem minden Twitter-felhasználó azonos, és hasonlóan nem minden Twit...
10 Mac OS X tipp a keresőhöz, a menüsorhoz, a helyi menühez és a navigációhoz
Rendszeresen ismertetjük a Mac-hez kapcsolódó tippeket, de ezek köz...

![Metanota: Megtekintés, létrehozás és szinkronizálás a SimpleNote fiókból [Mac]](/f/7acaf0229f7f05e54a8d37a8c54bb75a.png?width=680&height=100)