Hogyan állítsunk be egy háttérképet az összes OS X asztali területhez egyszerre
Az első, az OS X Lion alkalmazásban bemutatott Desktop Spaces kiváló platformot kínál az ablakkezeléshez. Azóta a szolgáltatás az OS X egyik legnépszerűbb kiegészítésévé vált, bár egyes területeken ez korlátozottan korlátozott. Ez a legközelebb érhető el egy elérhető virtuális asztali rendszerrel, tehát nem fog túl sok panaszt látni. Jelenleg az egyes asztali területek kissé függetlenek egymástól. Ugyanazok az asztali ikonok jelennek meg, függetlenül attól, hogy hol tartózkodik, de az ablakokat és az alkalmazásokat külön lehet tartani. Alapértelmezés szerint az egyes terek háttérképeit is különböztetheti meg. Ez hasznosnak tűnhet, de jelentős számú felhasználó szeretné ugyanazt a hátteret az összes asztalon, és ez nem lehetséges két kattintással vagy annál kevesebb kattintással az OS X rendszerben. Hiányzik annak lehetősége, hogy megváltoztassa az összes asztali terület háttérét egyszerre, ezért szüksége lehet ehhez alkalmazást vagy szkriptet. Még nem találtunk olyan alkalmazást, amely ezt megteszi, de egy egyszerű szkript meglehetősen jól csinálja a trükköt. A szkript létrehozásának folyamata egyszerű, de kissé hosszabb, ezért a lehető legjobban bontjuk le, hogy könnyebben követhessük.
Alkalmazások, amelyekkel együttműködni fog
Az alábbiakkal fog együttműködni:
- TextEdit
- Terminál
El kell érnie a merevlemez gyökérzetében található Library mappát is, és létrehoznia kell a parancsikont a Finder oldalsávján létrehozott szkripthez.
Mappa engedélyek
Keresse meg a / Könyvtár / Asztali képeket, és adja hozzá az Asztalképeket a Finder oldalsávjához. Ennek köszönhetően könnyebben menthet egy fájlt ebbe a mappába a TextEdit Mentés másként párbeszédpanelen. Ezután kattintson a jobb gombbal a mappára, lépjen az Információ lekérése elemre, és győződjön meg arról, hogy az Engedélyek beállítása Olvasás és írás eleme.
A szkript írása a TextEdit alkalmazásban
Nyissa meg a TextEdit preferenciáit, és végezzen két változtatást: az 'Új dokumentum' lapon válassza az 'Egyszerű szöveg' lehetőséget. a 'Formátum' és az 'Megnyitás és mentés' lapon törölje az „Add. .xt” kiterjesztés hozzáadása az egyszerű szövegre lehetőséget. fájlok.


Nyisson meg egy új TextEdit dokumentumot, és illessze be a következő szkriptet:
#! / bin / bash #script az asztal összes háttérének megváltoztatásához. echo -n „Húzza le és töltsen ide egy képfájlt, majd nyomja meg a„ visszatérés ”gombot vagy nyomja meg a„ control-c ”gombot a visszavonáshoz…” olvasás -e WLPR; function change_wallpaper {alapértelmezés szerint írja com.apple.desktop Background “{default = {ImageFilePath = '$ WLPR'; };}”; killall Dock} change_wallpaper
Mentse ezt a fájlt az Asztali képek mappába, amelyet hozzáadott a Finder oldalsávjához. Ha azt mondja, hogy nincs engedélyed a mappába való mentésre, akkor látogassa meg újra a mappa opcióit, hogy ellenőrizze újra, ha az engedélyek beállítása Olvasás és írás lehetőségre van állítva. Mentse ezt a fájlt ChangeAllDesktops néven; NEM rendelkezzen TXT kiterjesztéssel.
A szkript végrehajthatóvá tétele
Ideje elmondani az operációs rendszernek, hogy ez a fájl, amelyet éppen készített, változtatni fog az asztalon. Nyissa meg a Terminál ablakot, futtassa a következő parancsot, és írja be a jelszavát, amikor erre kéri.
sudo chmod a + x / Könyvtár / Asztal \ Képek / ChangeAllDesktops

Keresse meg a fájlt, és nyissa meg a Terminállal. Vegye figyelembe, hogy nem szabad beállítania, hogy az OS X az ilyen típusú fájlokat mindig a Terminal segítségével nyissa meg. Csak nyissa meg egyszer, hogy tudja, melyik alkalmazás lesz alapértelmezett a fájl megnyitásakor.
Az asztali háttér megváltoztatása
A ChangeAllDesktops fájl megnyílik a terminálon, amelyben kéri, hogy húzza át és dobja el az asztal háttérként beállítani kívánt képet.

Húzza a képet a Keresőből a terminál ablakára és nyomja meg az Enter billentyűt. Az asztalok háttere a kiválasztott képre változik.
Érdekes megjegyezni, hogy ha nem húzza a képet a terminálra, amikor futtatja a fájlt, és egyszerűen nyomja meg az enter billentyűt, az összes asztal háttérmaga visszaáll az alapértelmezett galaxisra tapéta.
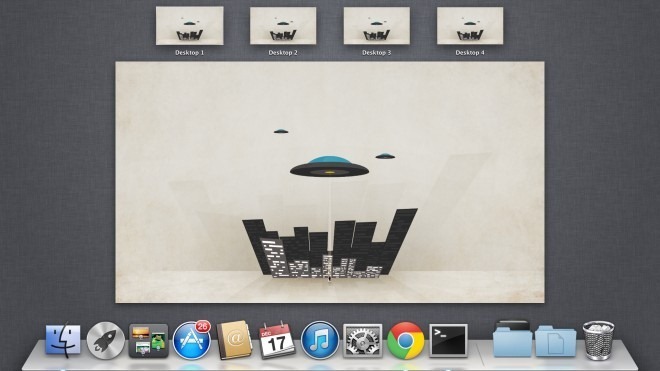
Megtörtek bármit?
Miután meg kellett változtatnia a Library mappa engedélyét és futtatnia kellett néhány terminálparancsot, felmerülhet a kérdés, vajon véglegesen-e végül, vagy visszafordítható-e. A haladó felhasználók rögtön megtudják, hogy ez nem egy állandó változás, hanem azért, hogy megkönnyítse a gondolatait:
Csak olyan szkriptet futtatott, amely megváltoztatja az asztal hátterét. Egyszer fut, és bármilyen változtatást elvégz, amelyet véglegesen elvégz, anélkül, hogy állandó nyomokat hagyna. Ebben az esetben megváltozott az asztali háttér, amely könnyen visszafordítható a rendszerbeállításokhoz képest. A szkriptfájl önmagában semmit sem tesz, hacsak nem ad hozzá egy képet, vagy nem nyomja meg az enter billentyűt, és a futtatás után továbbra is megváltoztathatja az egyes asztali területek háttérét egyénileg.
Miért nem működik?
Ez mind az oroszlánon, mind a hegyi oroszlánon működni fog, anélkül, hogy bármilyen hiba lenne. Ha bármilyen problémával szembesül, győződjön meg arról, hogy a fájl mentése után nem állította vissza az Asztali képek mappájának engedélyét. Ezenkívül győződjön meg arról, hogy a szkriptfájlt közvetlenül az Asztali képek mappába mentette, és nem másolta a fájlt oda. Amikor átmásoltuk a fájlt a mappába, a szkript nem fog futni. Ettől eltekintve, nincs sok, ami rosszul fordulhatna ezen egyszerű eljárás alkalmazásával. Több kijelzőnél azonban nem működik. Lekapcsolhatja a második vagy a harmadik képernyőt, megváltoztathatja a hátteret, majd újracsatlakoztathatja őket, hogy minden asztalon azonos háttér legyen, amelyet elismerünk, hogy ez kényelmetlen.
[keresztül Phil Stokes]
Keresés
Legutóbbi Hozzászólások
Hogyan javíthatjuk a Spotlight top hit prioritását a macOS-on
A Spotlight keresés mindig jól működött a macOS-on. Ez nem csak gyo...
Végezze el a Mac Lion karbantartási, tisztítási és újjáépítési feladatait egy lépésben
Által kifejlesztett Ónix és mélyebb - Titán szoftver, Karbantartás ...
IConvert: Videók konvertálása, hang kivonása és küldése iTuneshoz [Mac]
Ha a videókat iOS-eszközök kompatibilis formátummá alakítja, számos...



![IConvert: Videók konvertálása, hang kivonása és küldése iTuneshoz [Mac]](/f/30b22d0ef937ca1ff9d0424e97976354.png?width=680&height=100)