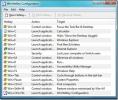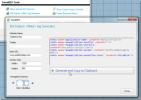Rendszer-visszaállítási pont létrehozása a Windows 10 rendszeren
A Rendszer-visszaállítási pont a rendszer beállításainak biztonsági mentése, amely tartalmazza a telepített alkalmazásokat, a Windows Registry-t és a rendszerfájlokat. Hihetetlenül hasznos, ha valami megtört a rendszeren, például utána frissítés a Windows 10 új verziójára. Rendszer-visszaállítási pont segítségével visszatérhet egy korábban stabil állapotba. Így hozhat létre rendszer-visszaállítási pontot a Windows 10 rendszeren.
SPOILER FIGYELMEZTETÉS: Görgessen le és nézd meg a videó bemutatóját a cikk végén.
Rendszer-visszaállítási pont
Rendszer-visszaállítási pont létrehozásához a Windows 10 rendszeren adminisztrátori jogokra van szükség.
Nyissa meg a File Explorer programot, és a bal oldali navigációs sávon kattintson a jobb gombbal a Ez a számítógép elemre, és válassza a helyi menü Tulajdonságok parancsát. A megnyíló Tulajdonságok ablakban keresse meg a bal oldali lehetőségeket, majd kattintson a Speciális rendszerbeállítások elemre.
Engedélyezze a rendszervédelmet
A Rendszerbeállítások ablakban lépjen a
Rendszervédelem fület. A Rendszervédelem lapon felsorolja az összes meghajtót, amelyet jelenleg a rendszeren konfiguráltak. Minden meghajtóra létrehozhat egy rendszer-visszaállítási pontot, de a legtöbb esetben elegendő egy Windows-meghajtó létrehozása.Válassza ki a Windows meghajtót, azaz azt a meghajtót, amelyre a Windows 10 telepítve van, majd kattintson a Konfigurálás gombra.

Válassza a Rendszervédelem bekapcsolása lehetőséget, majd allokáljon helyet, amelyet ezek a helyreállítási pontok foglalhatnak el. Általában elegendő 500 MB, de a biztonság szempontjából legfeljebb 1 GB helyet foglalhat el, ha van rá. Állítsa be a helyet a Max Használat csúszka húzásával. Kattintson az Alkalmaz gombra, és zárja be az ablakot.
Hozzon létre visszaállítási pontot
Ezután térjen vissza a Rendszer tulajdonságai ablakhoz, és kattintson a képernyő alján található Létrehozás gombra a kiválasztott lemez rendszer-visszaállítási pontjának létrehozásához. Adjon nevet, és a helyreállítási pont jön létre. A visszaállítási pont létrehozása csak néhány percet vesz igénybe. A dátum hozzáadódik ahhoz, hogy a pont automatikusan helyreálljon, tehát ne tegye bele a névbe.

Visszaállítás a rendszer-visszaállítási ponthoz
A rendszer visszaállítási pontjának visszaállításához meg kell nyitnia ugyanazt a Rendszerbeállítások ablakot, válassza ki a visszaállítani kívánt meghajtót, majd kattintson a Rendszer-visszaállítás gombra. Megnyílik egy ablak, ahol a Next gombra kattintás után megjelenik a létrehozott helyreállítási pontok listája. Minden visszaállítási pont időbélyegzővel van ellátva, és csak annyit kell tennie, hogy kiválasztja, melyikbe szeretné visszaállítani. A rendszer visszaállításához kövesse a képernyőn megjelenő utasításokat.

Törölje a visszaállítási pontot
Ha törölni szeretné az összes létrehozott helyreállítási pontot, kattintson a Rendszer tulajdonságai ablak Konfigurálás gombjára, majd az összes visszaállítási pont törléséhez kattintson az alján található Törlés gombra.

Az egyes visszaállítási pontok törléséhez nyissa meg a parancssort rendszergazdai jogokkal.
Írja be a következő parancsot az összes visszaállítási pont felsorolásához.
A vssadmin árnyékok listája
A visszaállítási pontok nem szerepelnek a megadott névvel. Ehelyett árnyékmásolat-azonosítóval és a létrehozásuk dátumával rendelkeznek. Így tudja megmondani, melyik helyreállítási pont melyik. Jegyezze fel a törölni kívánt helyreállítási pont azonosítóját.

Futtassa a következő parancsot az árnyékmásolat, azaz a visszaállítási pont törléséhez.
vssadmin shadows / shadow = (shadow copy ID) törlése
Példa
vssadmin árnyékok törlése / Shadow = {87d856bc-bbf4-4f05-a2f0-9e3accf3477f}

Keresés
Legutóbbi Hozzászólások
A Usenet legjobb VPN-jei, hogy biztonságban maradjanak és név nélkül
Amikor az emberek online fájlok letöltésére gondolkodnak, gondolata...
Rendeljen rendszer gyorsbillentyűket a Windows 7 vezérléséhez és az alkalmazások indításához
Ha energiafelhasználó, akkor hozzá kell adnia WinHotkey az arzenálo...
Az IETweak 2.0 lehetővé teszi az IE9 lapcsoportjait, további eszközöket és biztonsági beállításokat hoz
Ha már használta korábban szerepelt az IETweak9 az Internet Explore...