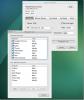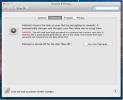Tömörítse a PDF fájlokat, kivont szöveget és képeket különféle formátumokban a Mac számítógépen
A funkciókban gazdag ingyenes PDF eszközök és / vagy szerkesztők nehéz elkészíteni. A PDF az egyik leggyakoribb formátum a képekben gazdag dokumentumok megtekintésére nagyszámú eszközön, és engedi magát kevés választás, kivéve, ha fizet egy félig megfelelő PDF-eszközért, vagy egyetlen ingyenes helyett több ingyenes alternatív alkalmazást is használ egy. PDF eszközkészlet egy olyan PDF-szerkesztő alkalmazás Mac-hez, amely általában 4,99 dollárt fizet, de ebben a hónapban ingyenes (szerette a Nyárot, nem igaz?). A PDF Toolkit nem PDF fájl szerkesztésére szolgál, azaz szöveget és képeket nem adhat hozzá vagy távolíthat el egy fájlból. Több PDF-fájlt egyetlen fájlba egyesíthet. Az ingyenes eszközökkel ellentétben, amelyek csak 2 fájlt egyesíthetnek egybe, a PDF Toolkit megadja a szabadságot a kívánt fájlok egyesítéséhez. Ki tudja tölteni az oldalakat egy fájlból, akár sorrendben, akár a felhasználói előírások szerint, és új PDF-fájlt hozhat létre a kibontott oldalakból. Ezenkívül szöveget és képeket is kibonthat egy fájlból, és négy különféle szabványra tömörítheti a méret csökkentése érdekében. Vegye figyelembe, hogy ez a tömörítés nem jelenti azt, hogy hozzáadja egy ZIP-fájlba, a tömörítés a PDF Toolkit segítségével más, és az alábbiakban részletesebben tárgyaljuk.
Hogyan működik
A felület egyszerű és tiszta. Nincs képzeletbeli szükségtelen gomb vagy bonyolult csúszka. A funkciókat négy lapra osztják; Összetett, osztott / kivonat oldal, szöveg / képés Borogatás. Mindegyik fül viszont két részre oszlik. A bal oldalon található a drag and drop terület a megváltoztatni kívánt fájl (ok) hozzáadásához és bizonyos esetekben előnézetéhez. Az egyes lapok jobb oldalán lehetősége van az adott lap funkcióira.

Az alkalmazás funkcionalitásának fülekkel történő lebontása, a Összekapcsol lapon több PDF-fájlt egyesíthet. Fájlok hozzáadásához húzza azokat a bal oldali panelen. Nincsenek feltöltési és feltöltési gombok a fájlok felvételéhez a Fájl megnyitása az ablak és a drag and drop segítségével lehet ezt megtenni. Az alsó két gomb lehetővé teszi a fájlok ábécé vagy fordított ábécé sorrendben történő rendezését. Az alkalmazás nem rendezi át őket automatikusan, de ha egyszer használja ezeket a gombokat, nem vonhatja vissza a megrendelést. Amikor rendezte a fájlokat (átrendezésükhöz egymás felett húzhatják), nyomja meg a Összekapcsol gomb (a macskáknak nem szükséges az összekapcsoláshoz).
Az Osztott / kibontó oldalak A lap segítségével - ahogy a neve is sugallja - bármilyen oldalt kibonthat egy nagy PDF-dokumentumból, és külön-külön elmentheti PDF-fájlként. Az oldalak kibontása háromféle módon lehetséges. A dokumentumot fel lehet osztani több kisebb dokumentumra. Ez abban az esetben történik, ha hosszú, több fejezetű PDF-fájl van (és minden fejezet azonos hosszúságú). Használja a Osztott dokumentum beállítással megadhatja, hogy hány oldalnak kell lennie az egyes fájlokban, majd kattintson a gombra Hasított.
A PDF eszközkészlet lehetővé teszi az oldalak szelektív eltávolítását a fájlból is, amely akkor hasznos, ha eltávolítja a fájlok mellékleteit vagy bármilyen kiegészítő információt, mielőtt megosztaná. Az eredeti fájl érintetlen marad, és egy új fájl jön létre az eltávolított oldalakkal. Az oldalakat számmal azonosítják, tartományban vagy véletlenszerűen írhatók, vesszővel választják el, azaz 2, 4, 6-10 stb.
Az Távolítsa el az oldalakat opció lehetővé teszi az oldalak eltávolítását egy PDF-fájlból, és ami a végeredményeket illeti, pontosan megegyezik a korábban tárgyalt opcióval. Létrejön egy új fájl, és az eredeti változatlan marad.

Tól Szöveg/ Képek lapon kivonhatja a szöveget és a képeket egy PDF-fájlból. A szöveget TXT formátumba vonják ki, és a tesztjeink szerint az eredmények nagyon pontosak voltak. Adjon hozzá egy PDF fájlt, majd kattintson a gombra Kivonat alatt Kivonat szöveg a szöveg exportálása a PDF-ből egy TXT fájlba.
A PDF-eszközkészletben a képkivonási funkció lehetővé teszi a képek mentését akár PDF formátumban, akár PNG, TIFF, JPEG formátumban, és kiválaszthat különféle felbontási méretet. A rendelkezésre álló méretek: 600dpi, 300dpi, 200dpi, 150dpi és 72dpi. Képformátumba való kibontáshoz válassza a kimeneti formátumot a Mentés képként és válassza a felbontást a két legördülő menüből. Kattintson a Konvertálás elemre.

Végül, de nem utolsósorban, jön a Borogatás fül, amely, mint korábban említettük, semmi köze sincs a fájlok Zip vagy RAR formátumba tömörítéséhez. A PDF Toolkit tömöríti a fájlt azáltal, hogy eltávolítja az adatokból. Négy különféle lehetőség közül választhat, amelyek lehetővé teszik, hogy kiválaszthassa, milyen adatokkal kész megosztani egy kisebb fájl megőrzése érdekében. Veszteség nélküli tömörítés lehetővé teszi a metaadatok eltávolítását egy fájlból és a színek konvertálását RGB-ként, Közepes minőség csökkenti az összes kép felbontását 150 dpi-re, Gyenge minőségű csökkenti a képfelbontást 72 dpi-re és Minimális méret csökkenti a színt szürkeárnyalatosra. Fájl hozzáadásakor a PDF Toolkit szinte pontos becslést ad arról, hogy mekkora lesz a kimeneti fájl mérete az egyes tömörítési szabványokhoz. Miután kiválasztotta a tömörítési módszert, kattintson a Tömörítés elemre, írja be a fájl nevét, és mentse el. Az eredeti fájl változatlan marad.

Következtetés
Őszintén szólva, a PDF-fájlok összevonása, felosztása vagy a szöveg kibontása nem olyan, ami indokolná a PDF-eszközkészletet „funkcióban gazdagnak” nevezni, de ami valóban rendkívülivé teszi az alkalmazást;
- Több mint 2 fájl egyesítése egyetlen fájlba
- Képek kibontása különböző formátumokba és felbontásokba
- PDF tömörítés
Még ha 4,99 dollárba is kerül, ez az alkalmazás megéri. Mivel ebben a hónapban ingyenes, ezért még inkább megéri a letöltést.
Töltse le a PDF eszközkészletet a Mac App Store-ból
Keresés
Legutóbbi Hozzászólások
Tisztítsa meg az asztalomat: Fájlok rendezése típus szerint és áthelyezés mappába [Mac]
Ha az asztalod rutinszerűen úgy néz ki, mintha valaki ikonokat dobo...
Mobil egérszerver: Az iPhone készüléket konvertálhassa egérré és billentyűzetévé Mac-re
Az Apple eszközök birtoklása szempontjából az egyik legfontosabb do...
Mac OS X Lion: Újdonságok Áttekintettük az új funkciókat és fejlesztéseket
A Mac operációs rendszer legújabb verziója, az a.k.a Mac OS X 10.7 ...

![Tisztítsa meg az asztalomat: Fájlok rendezése típus szerint és áthelyezés mappába [Mac]](/f/2c6c3623f333b08074620620a06d66d3.png?width=680&height=100)