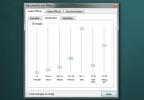A videofelvétel és -szerkesztés elsajátítása a QuickTime használatával
Minden igényéhez van egy eszköz, amely segít teljesíteni. Ezen eszközök képessége az idő múlásával és az árcédulákkal fejlődik. Az ilyen eszközöknél az idő és a költség függvénye fordítottan arányos (valóban az összes technológiával). 5 évvel ezelőtt egy távoli álom volt a szerszámok megtalálása a videók rögzítéséhez, szerkesztéséhez és ingyenesen megjelenítéséhez idegesítő vízjel vagy felbontási korlát nélkül, most megteheti ezt saját Quicktime játékos, és ne veszítse el a minőségét. Az alábbiakban bemutatjuk, hogyan lehet a Quicktime X-et a legjobban használni.

A tapasztalt Mac felhasználók valószínűleg észrevették, hogy ha a Quicktime-t keresi, akkor valójában két ikon jelenik meg a Launchpad-ban, mindkettő szerint a Quicktime Player. Az egyik nevű világoskék ikon Quicktime Player 7, a másik az Quicktime Player X. A sötétebb színű Quicktime Player X-t szeretné. A 7-es Quicktime játékos ingyenes játék, fizetett frissítési funkciókkal, amelyekre nincs szükség, mivel a Quicktime X általában az alapvető igényeinek felel meg. Ez egy audiolejátszó és felvevő, képernyő rögzítő megoldás, videofelvevő, szerkesztő és megjelenítő, mindegyik.
Kezdjük az alapokkal.
Hogyan kell rögzíteni
Ha külső, nem FireWire kamerával rendelkezik a Mac-hez csatlakoztatva, akkor speciális illesztőprogramokra (a Google-keresés elindításához) lesz szüksége a felvételhez. Mindenesetre egyszerűen lépjen a fájl menübe, és kattintson a gombra Új filmfelvétel. A menü felbukkan egy piros rögzítőgombbal, egy másodpercre megadja a fényképezőgép inicializálását. A felvétel elindulhat, amikor a felvevő elkezdi a video lejátszását a fényképezőgépről.



Ugyanazokat az igazgatókat is felveheti a hangfelvételhez, kattintson rá Új hangfelvétel és nyomja meg a rekordot.
Végül nyomja meg a gombot Új képernyőFelvétel, és rögzítsen olyan hosszú képernyőfelvételt, amennyit a tárolása lehetővé tesz. Ha rákattint az opcióra, a menüsoron egy felvétel gombot fog látni. A képernyőn megjelenik egy utasítás, alapvetően ha a képernyő bármely pontjára kattint, akkor a teljes képernyőt rögzíti. Ha azonban a képernyő egy részét fel kívánja venni, húzza az egeret ezen a területen, és rögzítse. A leállításhoz nyomja meg a menü sávban található stop gombot, és ez megáll, és elindítja a videót a Quicktime alkalmazásban. Ön is használhatja Képernyő visszajátszása amely ugyanolyan erős és ugyanolyan könnyű, bár a képernyőválasztást nem tartalmazza.
Mindhárom esetben a felvétel bezárása elindítja a mentési ablak opciót. A hangminőség olyan jó, mint a rögzítőberendezés (belső / külső), amelyhez - hacsak nem iparági szakember vagy - nehézkes lesz rá, hogy valami rosszat találjon.
Tegyük fel, hogy több olyan felvétele van, amelyet egy hosszú felvételre szeretne belevarrni, vagy amelyet darabonként szeretne lebontani. Ez a szerkesztés funkcióval lehetséges.
Hogyan lehet szerkeszteni
Kezdjük a videó szerkesztéssel. Nyissa meg a célvideót, mint általában, a Quicktime-ban. Kattintson szerkesztése a menüsorban, és kattintson a gombra Vágás. Sárga sáv jelenik meg, amely kiemeli az egész videót, húzza a sárga régiót a megtartani kívánt területre, majd kattintson a Vágás elemre. A sárga sávon kívüli területet törli.


Ha a videót több klipre szeretné felosztani, ugorjon a szerkesztése és kattintson a gombra Split Clip (vagy ⌘ + Y). Itt fel lehet osztani a sok darabra, amennyit csak akar. Ily módon kivághatja a klipet törölni kívánt részeit. A klip egyes részeit itt is átrendezheti, ha szeretné. Ha hozzá akar adni egy klipet, akkor lépjen a szerkesztésre, és kattintson a gombra Helyezze be a klipet a kiválasztás után vagy egyszerűen húzza az klipet az ablakra. Ez ennyire egyszerű. Van lehetőség másolásra; Lehet, hogy ez nem elegáns megoldás, de felhasználásával különféle megoldásokat hozhat létre.


Most az audio; minden pontosan ugyanaz, mint a videó, azzal a különbséggel, hogy a klipet hullámformában fogja látni. Fel lehet osztani a hangot, kivághatja a hangot, és további klipeket is hozzáadhat. Ha a felvétel kész, elmentheti a felsorolt népszerű formátumok egyikébe. Még akkor is megoszthatja a kiválasztott szolgáltatásokkal online.

Ne felejtse el, hogy ez nem minden megoldás az összes szerkesztési igényhez, de messzemenő a kis problémák rendezésében, és határozottan rugalmasabb alternatíva a Windows Movie Maker számára. Hátránya a fizetett megoldásokhoz képest, hogy még nem lehet egyidejűleg kezelni az audio és a videofelvételt, vagy nem szinkronizálni a külsőleg rögzített hangot. Az is korlátozott, hogy közvetlenül nem adhat hozzá videoklipet. A megoldás az, hogy a fenti módszerrel készíthet videofilmet a képről, és a kapott kép rögzítését a videó beillesztéseként használhatja, nem elegáns megoldás, hanem egy megfelelő megoldás.
Ha videó blogger vagy, aki képernyő-közvetítést futtat, ez nagyban megkönnyíti üzenetének átadását a közönség számára.
Keresés
Legutóbbi Hozzászólások
Engedélyezze a tömörítő eszközt a VLC Player alkalmazásban a filmek rögzítéséhez hangos fellépéssel és csendes párbeszéd hangokkal
Az Interstellar kiváló film, amelyet láthattam egy térhatású hangsz...
NewsBar: Tekintse meg az RSS-hírcsatornákat és osztályozza őket szín szerint a Mac számítógépen
A múlt hónapban két Mac alkalmazást áttekintettünk, Itatós és figye...
Használjon egyedi sablonokat bármely iWork termelékenységi alkalmazáshoz az iCloudon
Az Apple tavaly mindenki számára nyitotta meg iWork csomagját, így ...