Chrome Remote Desktop: A számítógépek távvezérlése a Chrome-on keresztül
Számos alkalmazással és webes szolgáltatással kell találkoznia, amelyek lehetővé teszik egy másik rendszer távoli megtekintését és irányítását. Ezek az alkalmazások és szolgáltatások különösen akkor hasznosak, ha távoli hibaelhárítást kíván végezni valaki rendszerében. Chrome Remote Desktop BETA egy olyan Chrome-alkalmazás, amelyet a Google nemrég adott meg, és amely lehetővé teszi a számítógép távoli elérését a Chrome böngészővel és a Google App vagy a Gmail ID-vel. A Chrome noteszgépekre szánt kifejezetten minden olyan rendszeren működik, amelyre telepítve van a Chrome; Mac, Windows, Linux stb.
Az alkalmazás lehetővé teszi a rendszer távoli elérését vagy megosztását a rendszerrel bárkivel, aki a Chrome-ot használja. A sikeres kapcsolathoz mindkét rendszernek telepítenie kell ezt az alkalmazást a Chrome böngészőjébe. Mivel az alkalmazás lehetővé teszi a rendszerek megosztását vagy elérését, rendkívüli engedélyeket igényel. A telepítés után indítsa el úgy, mint bármely más alkalmazás, és jelentkezzen be Google App-be vagy Gmail-azonosítójába, ha még nem jelentkezett be. Egyik böngészőben sem kell beállítania a szinkronizálást. Indítsa el az alkalmazást, jelentkezzen be és kattintson
Folytatni az engedélyek oldalra lépéshez.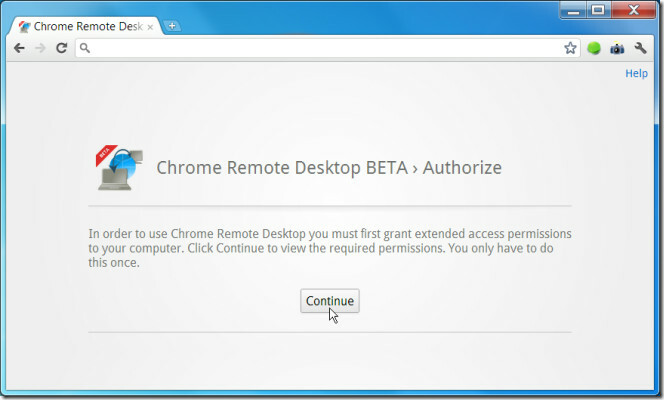
Az alkalmazás hozzáférni fog a rendszer összes fájljához, a böngészési előzményekhez és az összes kicserélt adathoz bármely webhellyel, emellett hozzáférést igényel a Google-fiókjában található információkhoz a kapcsolat.
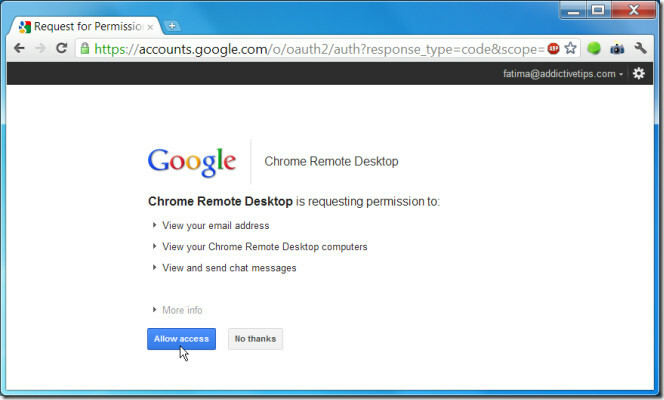
Miután megadta az alkalmazás engedélyét (mindkét rendszeren), lehetősége lesz hozzáférni egy megosztott számítógéphez, vagy megoszthatja a saját számítógépét. Saját számítógépének megosztásához kattintson a Ossza meg ezt a számítógépet gombot, és az alkalmazás hozzáférési kódot generál. Megosztott számítógép eléréséhez kattintson a hozzáférés megosztott számítógéphez link a gomb alatt.
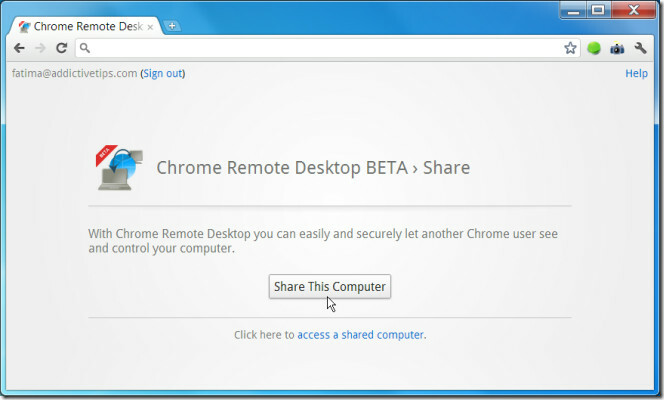
A rendszert elérő felhasználónak kattintania kell a hozzáférés megosztott számítógéphez linkre, és írja be a megadott mezőbe az Ön számára létrehozott hozzáférési kódot. Kódja a következőképp fog kinézni: ha nem használja, akkor rövid időn belül lejár.
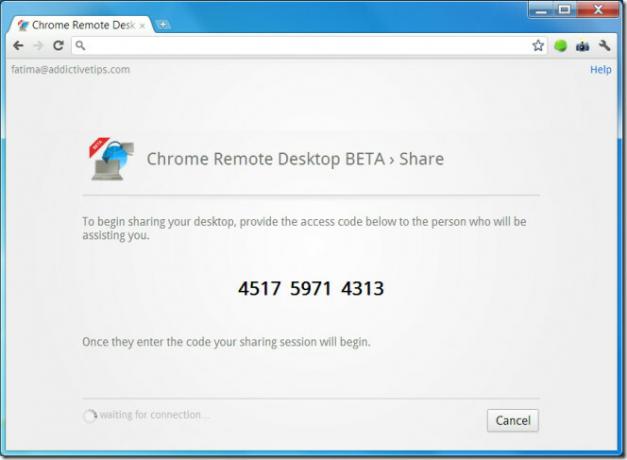
A másik oldalon a következő képernyő jelenik meg; írja be a kódot (szóköz nem szükséges), majd kattintson a csatlakozás elemre (ez a képernyő jelenik meg, ha úgy dönt, hogy hozzáfér valaki megosztott számítógépéhez).
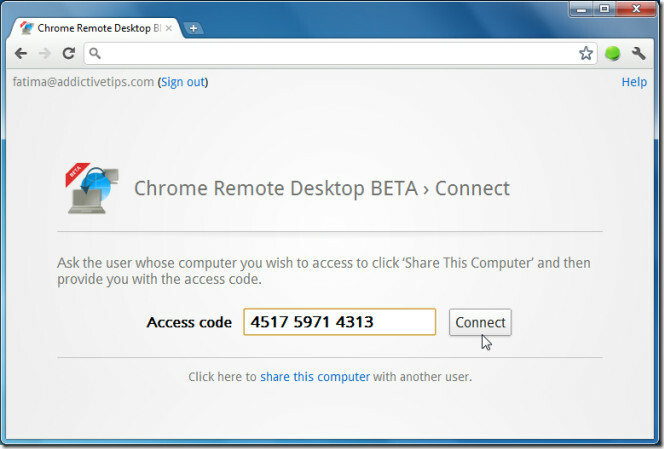
A kapcsolat létrehozása rövid ideig tart. A csatlakozás után a távolról hozzáférhető rendszer értesítést kap arról, hogy a kapcsolat sikeresen létrejött. Az értesítési ablak az összes többi ablak tetején marad, és rákattint a Hagyja abba a megosztást gombot a Chrome-ban vagy a szétkapcsol gomb az értesítésben megszakítja a kapcsolatot.

Miután a kapcsolat létrejött, a Chrome-alkalmazáson belül láthatja és vezérelheti a másik rendszert. Az alkalmazás használatával az asztali számítógépek megosztása és a rendszerekhez való hozzáférés szinonimák; a hozzáférés akkor jön létre, amikor a kapcsolat létrejön, és nincs külön engedély erre.
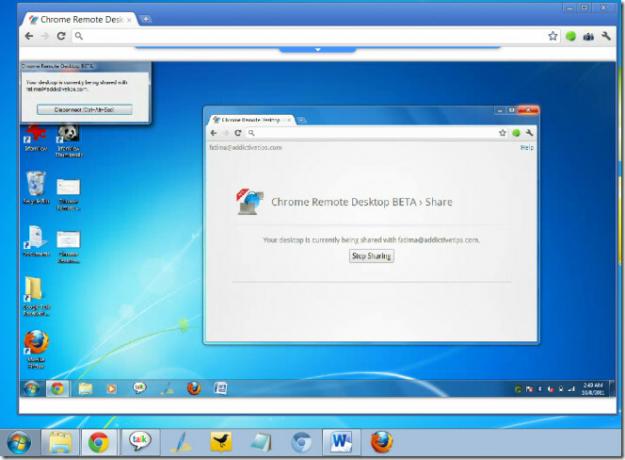
A megosztott rendszert két különböző méretben (a Chrome belsejében) tekintheti meg, az egérrel a megjelenő legördülő nyíl felett a megosztott képernyő közepén, és kattintson a panelen lévő teljes képernyő gombra, hogy a képernyő maximális legyen méret. Bármikor megszakíthatja a kapcsolatot ezen a panelen.

Az összes, a másik rendszeren végrehajtott művelet azonnal végrehajtásra kerül, de egy rövid késési periódus után tükröződik a végén. A kapcsolat befejezéséhez vagy kattintson a szétkapcsol gombot az értesítésben, vagy ha rendszerhez lép, kattintson az értesítés gombjára, amelyet a megosztott képernyőn láthat, és a kapcsolat megszűnik.
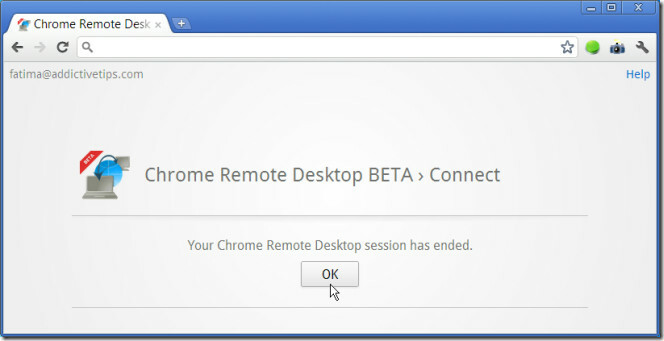
A Gmailbe való bejelentkezés, a szinkronizáláshoz és az alkalmazásba való bejelentkezés mind különböző dolgok. Lehet, hogy nincs bejelentkezve a Gmailbe, vagy nem szinkronizálja, de ha bejelentkezett az alkalmazásba, akkor feltétlenül jelentkezzen ki. A kijelentkezéshez indítsa újra az alkalmazást, majd kattintson a gombra Kijelentkezés az e-mail azonosítója mellett.
Telepítse a Chrome Remote Desktop BETA alkalmazást a Chrome-hoz
Keresés
Legutóbbi Hozzászólások
A HTTPS mindenhol titkosítja a webes forgalmat a biztonságos böngészés érdekében [kiterjesztés]
Az Electronic Frontier Foundation és a Tor Project elindított egy ú...
Szerezze be a Google Chrome Omnibar bár funkcióit és egyebek használatát a Firefoxban
Intelligens címsor egy Firefox kiegészítő, amely a böngésző URL-sáv...
Szociális médiamenedzser, amely kulcsszavak alapján automatikusan rangsorolja az üzeneteket
Nehéz feladat lehet lépést tartani a rengeteg Facebook üzenettel, t...

![A HTTPS mindenhol titkosítja a webes forgalmat a biztonságos böngészés érdekében [kiterjesztés]](/f/a0f6f7f64330976b95e16d0e56e1399f.jpg?width=680&height=100)

