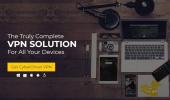Hogyan telepítsük a Kodi-t az Amazon Fire TV Stick-re, a hitelesített egyszerű út
Az Amazon Fire TV Stick egy olcsó és hordozható módszer a Netflix, Hulu, HBO Now, BBC iPlayer, Amazon Instant Videos és számtalan más forrásból származó videók streamingjére. Ez a kis eszköz egy csomó potenciállal rendelkezik, amely csak feloldásra vár. Által a Kodi telepítése az Amazon Fire TV Stick eszközére, élő TV-t nézhet, saját fájljait megtekintheti és adatfolyamát, valamint videókat nézhet meg különféle forrásokból, egy eszközről.

Mielőtt elkezdenénk: Javasolt egy VPN használata a Kodi-val
A Kodi a 2000-es évek eleje óta rendkívül népszerű nyílt forráskódú eszköz a média streaminghez. Miközben a felhasználók és a nézők imádják, egyes cégek és tartalom készítők összevonják a Kodi által az Ön rendelkezésére álló lehetőségeket. A legjobb esetben a Kodi funkcionalitásának egy része egy szürke területen helyezkedik el, és bizonyos kérdésekből ellenőrzést vonhat le Internetszolgáltatók között. Annak érdekében, hogy tevékenysége privát maradjon, mindig a legjobb, ha bármikor virtuális magánhálózatot (VPN) használ
patak keresztül Kodi.A VPN-k úgy viselkednek, mint egy alagút a számítógép és az internet között. Az adatoknak át kell adódniuk otthoni készüléktől egy helyi szolgáltatón keresztül, mielőtt elérnék a célt, megkönnyítve az internetszolgáltatók számára az Ön böngészési tevékenységeinek figyelemmel kísérését és a Kodi-felhasználók további jelölését vizsgálat. Aktív VPN-vel, az adatok titkosításra kerülnek, mielőtt elhagynák a számítógépet, elfedve az azonosító információkat, például a tartózkodási helyét és a használt szoftvert.
Ahelyett, hogy a Kodi-patakok által generált forgalmat látná, az internetszolgáltatók egyszerűen csak rejtjelezett adatkészleteket látnak.

Számtalan VPN van a piacon, amelyek segítenek a pályák lefedésében, ám ezek közül a legkönnyebb használja a Kodi-val és egy Fire TV Stick van IPVanish. A VPN szolgáltató erőteljes 256 bites AES titkosítást, szigorú nulla naplózási politikát és több mint 40 000 megosztott IP-t kínál 60 szerver 750 szerverén keresztül. Javasoljuk az IPVanish alkalmazást, mivel szoftver széles körű eszközöket tartalmaz, beleértve asztali számítógépeket, táblagépeket, mobiltelefonokat, útválasztókat, sőt magát a Fire TV-t is. Könnyen telepíthető, könnyen kezelhető, és elegendő adatvédelemmel és névtelenséggel rendelkezik, hogy biztonságban legyen a Kodi-on keresztül történő streamálás közben. Ez egyike a kevés olyan VPN-nek, amely elég gyors, hogy nem rontja meg a nézési örömöt. Még ennél is jobb, hogy az olvasóink óriási fogadást kapnak 60% kedvezmény az éves tervhez itt.
Az alkalmazások újratöltése
A Fire TV Stick-et ellátó operációs rendszer az Android alapú, de a Fire OS csak korlátozott számú alkalmazást tesz lehetővé, amelyek az Amazon Appstore-on találhatók meg. Ez elősegíti a Fire TV élményének lehető legszélesebb körű tartását, de kicsit nehézkes lehet, ha többet akarsz csinálni a Fire TV Stick eszközével, mint csupán néhány beállított csatornán nézni a videókat.
A Kodi nem érhető el natív letöltésként a Fire TV-hez. A harmadik fél programja ingyenes, de a telepítéshez el kell töltenie a készülékére. Nem kell aggódnia a Fire Stick gyökeresedése vagy bonyolult hackelési rutinok végrehajtása miatt. Csak internetkapcsolatra és néhány perces szabadidőre van szüksége.
Az alkalmazások oldalsó betöltése egy gyors és egyszerű módszer az Android alkalmazások telepítésére a Fire TV Stick eszközre. Ezzel hozzáférhet további csatornákhoz, több funkcióhoz és több video streaming szolgáltatáshoz. Ne feledje, hogy nem minden alkalmazás működik a Fire TV Stick-en. Ez nem egy teljes Android készülék, és hiányzik a beviteli módok és a nyers feldolgozási teljesítmény sok eleme, amely egy táblagép vagy egy mobiltelefon rendelkezésére állna. Még azok az alkalmazások, amelyek bizonyítottan futnak a Fire TV Sticks-en, nem feltétlenül működnek mindenki számára.
Több tucat módon lehet alkalmazásokat oldalra tölteni a Fire TV-re, mindezt a számítógépes szoftverekkel kezdve, amelyek lehetővé teszik az .apks kezelését az alkalmazásokig, amelyek közvetlenül a Fire TV-re töltik le a tartalmat. Néhány módszer ugyanúgy egyértelmű, mint a többi. Az alábbiakban vázolunk néhány legnépszerűbb oldalsó betöltési módszert.
A Fire TV Stick előkészítése
Mielőtt bármit oldalról betölthet a Fire TV Stick-re, előkészítenie kell az eszközt. Szerencsére az oldalsó betöltése nem igényel villogást vagy más hackelést firmware-en, csak egy egyszerű készletbeállítást, amelyet be kell kapcsolni. Ez a Fire TV és a Fire TV Sticks minden nemzedékén működik, függetlenül a firmware verziójától, és nem is kell gyökérbe helyeznie a készüléket az oldalsó betöltéshez.
Keresse meg a Fire TV Stick beállításainak oldalát, majd válassza az Eszköz, majd a Fejlesztői beállítások lehetőséget. Az „Ismeretlen forrásokból származó alkalmazások” elnevezésű beállítás alapértelmezés szerint „KI” kell, hogy legyen. Válassza ki és kapcsolja be “BE” állásba. Figyelmeztető üzenetet fog látni a külső alkalmazások telepítéséről és arról, hogy ezek miként károsíthatják az eszközét. Ne aggódjon, a Kodi semmit sem fog megsérteni, és a legális alkalmazások többsége sem letölthető, és a minták nem feltölthetők. Nyomja meg az „OK” gombot, és a Fire TV Stick készen áll az oldalsó betöltésre.
1. módszer: Downloader App
Az első módszer a Kodi oldalról történő töltésére az Amazon Fire TV Stick-re messze a legegyszerűbb. Csak egy ingyenes letöltés az Amazon Appstore-ból, nincs szükség PC-re vagy parancssori konfigurációra. Sokat kell gépelnie, ha manuálisan kell beírnia az URL-t a Fire TV Stick eszközbe, de a teljes folyamatnak csak néhány percig kellene tartania az elejétől a végéig.
- Nyissa meg a Fire TV Stick beállításainak oldalát.
- Válassza az Eszköz> Fejlesztői beállítások lehetőséget, és állítsa az „ismeretlen forrásokból származó alkalmazásokat” BE értékre.
- Fogadja el a külső alkalmazások telepítésére vonatkozó figyelmeztető üzenetet.
- Nyissa meg az Amazon Appstore-t a Fire TV-n.
- Keresése Downloader és telepítse a programot.
- Amíg ez települ, keresse fel a A Kodi weboldala a számítógépen.
- Kattintson az Android letöltés ikonjára.
- Vegye figyelembe a legújabb Android ARM kiadás-összeállítás linkjét.
- Írja be ezt az URL-t a Fire TV Stick Downloader mezőjébe.
- Amikor a letöltés befejeződik, a Kodi automatikusan települ.
2. módszer: adbLink
A második oldalbetöltési módszer egy darab, az adbLink nevû szabad szoftvert használ, és Windows, Mac vagy Linux PC-re van szükség. Kicsit bonyolultabb, mint az első módszer, de nem annyira kínos, mivel nem jár URL-ek gépelésével a Fire TV Stick távirányítóval. Vegye figyelembe, hogy a PC és a Fire TV Sticknek ugyanabban a helyi hálózatban kell lennie, hogy ez a módszer működjön.
- Készítse el készülékét a Fire TV Stick beállításainak oldalán.
- Válassza az Eszköz> Fejlesztői beállítások lehetőséget, és állítsa az „ismeretlen forrásokból származó alkalmazásokat” BE értékre.
- Fogadja el a külső alkalmazások telepítésére vonatkozó figyelmeztető üzenetet.
- Lépjen a Beállítások> Névjegy - Hálózat elemre, és írja le a Fire TV Stick IP-címét.
- Meglátogatni a adbLink webhelyén a számítógépén, és töltse le az operációs rendszer programját.
- Futtassa és telepítse az adbLink programot.
- Kattintson az eszközök doboz melletti „új” elemre, és adja hozzá a Fire TV Stick-jét.
- Írja be a Fire TV Stick IP-címét az adbLinkbe.
- Meglátogatni a A Kodi weboldala a számítógépen.
- Kattintson az Android letöltés ikonjára.
- Töltse le a legújabb Android ARM kiadás-összeállítást a számítógépére.
- Keresse meg és válassza ki az .apk fájlt az adbLink felületről.
- Kattintson a „Sideload 3rd Party Application” elemre.
- Néhány perc múlva a Kodi sikeresen telepítésre kerül a Fire TV Stick eszközére.
3. módszer: apps2fire
Ha Android telefonja vagy táblagépe körül feküdt, akkor azt ténylegesen felhasználhatja alkalmazások telepítésére a Fire TV Stick eszközre. Az apps2fire nevû ingyenes program segítségével távolról hozzáadhat programokat a Fire készülékéhez, beleértve a Kodi legújabb verzióját. Vegye figyelembe, hogy az Android és Fire TV Stick ugyanazon a helyi hálózaton kell lennie, hogy ez a módszer működjön.
- Először lépjen a Fire TV Stick beállításai oldalra.
- Válassza az Eszköz> Fejlesztői beállítások lehetőséget, és állítsa az „ismeretlen forrásokból származó alkalmazásokat” BE értékre.
- Fogadja el a külső alkalmazások telepítésére vonatkozó figyelmeztető üzenetet.
- Lépjen a Beállítások> Névjegy - Hálózat elemre, és írja le a Fire TV Stick IP-címét.
- Telepítés Kodi az Android készülékén. Telepítheti innen A Google Play.
- Telepítés apps2fire ugyanazon az Android-eszközön.
- Nyissa meg az apps2fire alkalmazást, és írja be a Fire TV Stick IP-címét.
- Válassza ki a Kodi-t a listából, és távolról telepítse a tűzoltó készülékre.
A Kodi telepítése után
Miután Kodi-t szerelt a Fire TV Stick-en, szórakoztatási lehetőségei exponenciálisan növekednek. A Kodi egy olyan környezet, amely önmagában, kiegészítésekkel video streaminghez, élő TV-hez, fájlmegosztáshoz és még sok minden máshoz. Ahelyett, hogy végtelen plug-in-listákat böngészne, és néhány jó felfedezésre számíthat, egyszerűen telepítse az Indigót. Ez a kényelmes plug-in számos hasznos csatornát tartalmaz, amelyek szinte azonnal javítják a Kodi élményét.
Kövesse az alábbi utasításokat az Indigo kiegészítő Kodi telepítéséhez a Fire TV Stick eszközön:
- Nyissa meg a Kodi-t a Fire TV Stick főmenüjében.
- Kattintson a fogaskerékikonra a tetején, és lépjen a Fájlkezelőre.
- Válassza az „Forrás hozzáadása” lehetőséget.
- Írja be a következő URL-t a szövegmezőbe: http://fusion.tvaddons.ag
- Kattintson az OK gombra.
- Írja be a fájlforrás nevét, például „Fusion TV” vagy csak „TV”.
- Menjen vissza a Kodi fő képernyőjére, és válassza a „Kiegészítők” lehetőséget.
- Kattintson a menü tetején található nyitott doboz ikonra.
- Válassza a „Telepítés ZIP-fájlból” lehetőséget.
- Fogadja el a figyelmeztető üzenetet.
- Válassza ki a fent említett forrást.
- Nyissa meg az „itt kezdés” nevű mappát
- Telepítse az Indigo beépülő modult ebből a mappából.
- Várja meg, amíg megjelenik a telepítési értesítés.
- Menjen vissza a kiegészítők oldalra, és nyissa meg az Indigo alkalmazást.
- Válassza a Konfigurációs varázslót, és válassza az „Install” lehetőséget.
- A konfiguráció befejezése után a Kodi bezáródik.
- Nyissa ki újra a Kodi-t, és ellenőrizze a kiegészítők szakaszokat.
- Maroknyi új csatornát talál tévékhez, dokumentumfilmekhez, rajzfilmekhez, zenéhez és még sok mindenhez, készen áll a megnyitásra és az adatfolyamra.
További hasznos kiegészítők a Kodi számára
Több száz kiegészítő található a Kodi környezetben, és ez a szám folyamatosan növekszik. Hogy a legtöbbet hozza ki az új telepítésből, az azt jelenti, hogy megtalálja a személyes megtekintési igényeinek leginkább megfelelő plug-ineket a kísérletezés minden bizonnyal a legjobb módja az indulásnak, főleg mivel a Kodi kiegészítőket csak néhánynal telepítheti és eltávolíthatja egyszerű csapok.
Az alábbiakban néhány nagyszerű választást találhat, hogy megismerje, mit tehet Kodi a Fire TV Stick-en. Mindegyik közvetlenül letölthető a Kodi-ból, nincs szükség számítógépre vagy oldalsó letöltésre.
1. Genezis
Az egyik legnépszerűbb Kodi kiegészítő, egyszerű és egyszerű. A Genesisnek mozgó filmek, TV-műsorok és élő televízió-adatbázisok állnak rendelkezésre, amelyek ingyenesen közvetíthetők. Barátságos felülettel rendelkezik, amely kiválóan alkalmas a Fire TV böngészésére.
2. Főnix
Egy másik ingyenes streaming szolgáltatás, a Phoenix arra koncentrál, hogy megbízható forrásokat találjon a filmekhez és TV-műsorokhoz. A felület nem a legjobb, ám a kiválasztás több, mint ezt teszi ki.
3. OpenSubtitles.org
Ha sok külföldi filmet és tévét néz, ez a kiegészítő megváltoztatja az életét. Az OpenSubtitles.org segítségével feliratokat kereshet és tölthet le meghatározott nyelveken, különféle tartalmakhoz. A kiegészítő használatához ingyenes fiókra van szüksége az OpenSubtitles.org webhelyen, de ez mindenképpen megéri.
4. UKTV Most
Élő TV-műsorok, filmek és sportesemények csatornákon keresztül mind az Egyesült Államokban, mind az Egyesült Királyságban.
5. XBMC UnPause Jumpback
Automatikusan ugrik vissza néhány másodpercig, ha egy videót egy bizonyos ideig szüneteltet. Meglepően hasznos, ha felszáll egy snacket, és emlékszem, mi történt, mielőtt megállt a szünet.
Egyedi bőrök Kodi számára a Fire TV Stick eszközön
A Kodi Fire TV Stick-en keresztüli használatának gyakran figyelmen kívül hagyott előnye az egyedi bőrök telepítésének és kezelésének képessége, hogy megváltoztassák a program megjelenését. A készlet elrendezése egyszerű és funkcionális, de mivel annyira könnyű megváltoztatni a témát, miért nem játszana vele?
A Kodi bőrválasztása a főmenüből érhető el. Néhányuk kissé erőforrás-igényes a Fire TV Stick számára, bár számos felhasználónak sikerült sikereket elérnie az Aeon Nox, az Amber és a Black Glass alkalmazásban. Ha további bőröket szeretne böngészni, lépjen a Rendszer> Megjelenés> Bőr> További információk… lehetőségre.
Az egyedi háttérrel rendelkező Kodi valóban látványosnak tűnik. Bármelyik képet áthelyezheti a Fire TV Stick eszközére, és csak néhány lépésben felhasználhatja alapértelmezett háttérképként. Egyszerűen kövesse az alábbi utasításokat, és készen áll a lépésre. Megjegyzés: Ha a fent felsorolt adbFire módszert használta, ugorjon a hatodik lépésre.
- Lépjen a Beállítások> Névjegy - Hálózat elemre, és írja le a Fire TV Stick IP-címét.
- Meglátogatni a adbLink webhelyén a számítógépén, és töltse le az operációs rendszer programját.
- Futtassa és telepítse az adbLink programot.
- Az adbLinkben kattintson az „új” elemre, és adja hozzá a Fire TV Stick-et a listához.
- Írja be a Fire TV Stick IP-címét az adbLinkbe.
- Az adbLink Push / Hull / File törlése opciójában válassza a „felhasználói adatok”, majd a „push” lehetőséget.
- Válassza ki a számítógépen azt a képet, amelyet szeretne a Kodi háttérként használni.
- Tolja a fájlt a Fire TV Stick eszközére.
- Várja meg, amíg az átutalás befejeződik.
- A Fire TV Stick menüben válassza a Rendszer> Megjelenés menüpontot
- Válassza a „Háttér” lehetőséget, majd jelölje be az „Enable Custom Background” lehetőséget.
- Kattintson a „Háttér elérési útja” elemre.
- Írja be a következő útvonalat az éppen feltöltött fájlhoz: gyökér / sdcard / android / data / org.xbmc.kodi / fájlok / kodi / felhasználói adatok
- Nyissa meg a Kodi kezdőképernyőjét, és élvezze az egyedi háttérképet.
A tűzoltó eszközök összehasonlítása
Az Amazon számos fő terméket kínál a Fire sorozatban, köztük a Fire TV Stick és a Fire TV set top boxot. Vannak hardveres különbségek ezen eszközök között, például a Fire TV portjai engedélyezze a vezetékes internetkapcsolatot és a dugaszolható USB-eszközöket, de a szoftver verziója majdnem megvan azonos. Ez azt jelenti, hogy a fenti Kodi telepítési utasítások ugyanolyan jól működnek mind a Fire TV, mind a Fire TV Stick esetében.
Az egyetlen észlelhető különbség a két tűzoltó készülék között a sebesség. Az oldalra letöltött alkalmazás telepítése a Fire TV Stick-nél észrevehetően lassabb lesz, mint a set top boxban, csakúgy, mint bizonyos menüpontok és a filmek betöltési ideje. A kompatibilitás azonban szinte azonos, tehát ha egy alkalmazást is használhat, akkor a másikon jól kell működnie.
Keresés
Legutóbbi Hozzászólások
A Roku-fiók régiójának megváltoztatása: A hely egyszerű váltása
Van egy új Roku, és szívesen látja, mit tehet? Keresi telepítse a K...
Az ESPN élő nézése az Amazon Fire TV és a Fire Stick segítségével
Nem hiányzik olyan sugárzott csatornák és video streaming szolgálta...
UFC 229: Khabib vs McGregor Hogyan lehet online nézni
Az UFC 229-re az Conor McGregor ír harcos diadalmasan visszatér a k...