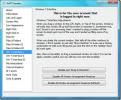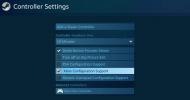Hogyan javítsuk ki a PCIe NVMe SSD indító és illesztőprogram problémákat
A csillagászati harc tárolóhelyek lelassult. Úgy tűnik, hogy a társadalom néhány TeraByte-on tárolt, és ragaszkodik ahhoz, hogy szükség esetén több meghajtót használjon. Ez a tárolási technológiát más irányba tolta; nevezetesen a sebesség. Hagyományos mechanikus merevlemezek mérje meg a sebességet az RPM-en és a gyorsítótár-tároláson, és most megvannak a Solid State Drive-k. Ezek a meghajtók eltávolítják a mechanikát az egyenletből, és ennek eredményeként exponenciálisan gyorsabbak. Jelenleg problémát vált a SATA-kábel csatlakoztatása a meghajtókat az alaplapokhoz. Tehát a PCI Express alapú tárolóeszközökhöz fordultunk. Ezek a meghajtók közvetlenül az alaplaphoz csatlakoznak, és a sebesség nem felel meg a táblázatoknak (bizonyos esetekben akár olyan magas, mint 3,5 GB / s olvasási sebesség). Az új technológiával azonban új problémák merülnek fel a hibaelhárításban. Például hiányzó illesztőprogramok, nem reagáló / lassú meghajtók és / vagy olyan meghajtók, amelyek egyszerűen nem jelennek meg a csatlakozás után. A következő módon javíthatja a PCIe NVMe SSD rendszerindítási és illesztőprogram-problémáit.
1- A meghajtó nem jelenik meg
Ha a meghajtója nem jelenik meg teljesen, akkor első lépésünk annak ellenőrzése, hogy csatlakoztatva van-e még. A Windows keresésbe írja be a Lemezkezelés elemet, majd válassza a „Merevlemez partíciók létrehozása és formázása” lehetőséget. Megnyílik a Lemezkezelő ablak. Számolja meg a felsorolt lemezek számát. Egyezik-e a telepített tárolóeszközök számával? Ha igen, ez azt jelenti, hogy ez a hibás illesztőprogram problémája. Ha nem, ez azt jelenti, hogy a meghajtót nem telepítették megfelelően.
Kapcsolja ki, húzza ki a számítógépet / laptopot, vegye ki a meghajtót, és helyezze vissza újra (külön nyílásba, ha van ilyen).

2- A meghajtó észlelve, de nem jelenik meg

Ha a meghajtót észleli (ugyanaz a teszt, mint a fenti), de nem jelenik meg a File Explorerben, lépjen a Lemezkezelés oldalra, és keresse meg a lemezt. Kattintson a jobb gombbal a lemez előtti színes területre, és válassza a „Format” lehetőséget.

Adj nevet (opcionális), hagyja itt NTFS (ha nem tudja, hogy melyik fájlrendszert szeretné), és ellenőrizze az SSD-vel a „Végezzen el egy gyors formátumot” lehetőséget, akkor formáznia kell, és azonnal megjelenik.
3- A meghajtó megmutatja, de hibás illesztőprogramokkal rendelkezik
Ha megpróbálta telepíteni ezt a meghajtót, de egyikük sem tudja telepíteni a hivatalos illesztőprogramokat (ehelyett használja a Windows alapértelmezéseit), vagy ha nem kapja meg a meghirdetett sebességet, akkor lehet, hogy van illesztőprogramja probléma.
Ezek a meghajtók a legújabb technológiát kínálják. A legtöbb BIOS / UEFI úgy van konfigurálva, hogy elfogadja a régebbi HDD vagy SATA alapú SSD-ket, a PCI Express alapú meghajtók enyhe módosítást igényelnek a BIOS-ban, és biztonságos módba kell indítaniuk.

1- Töltse le az illesztőprogramokat
Nyissa meg a gyártó weboldalát, és töltse le az összes illesztőprogramot, eszközt és firmware-frissítést, amelyre szüksége lesz a meghajtó teljes működéséhez.

2- BIOS / UEFI konfiguráció
Bármikor, amikor elindítja a számítógépet, bemutatja, hogyan lehet beírni a számítógépét BIOS. Ez rendszerenként változik, de ez általában az F2 kulcs. Ha nem lát egyértelmű utasítást a BIOS eléréséről, keresse fel az alaplap gyártójának webhelyét, hogy megtudja, pontosan hogyan (valószínűleg a GYIK szakaszban). A BIOS-ban meg kell találnia a „SATA Operation” (általában az „Advanced” alatt) és RAID-ről AHCI-ra kell változtatnia. Ennek egyszerre kell felvennie a sofõrét, és engedélyeznie kell a teljes sebességet. Ha azonban továbbra sem sikerül telepíteni az illesztőprogramokat, próbálja ki a következő megoldást.
3- Indítás biztonságos módba

A Windows keresésbe írja be: 'msconfig'. Megjelenik a 'Rendszerkonfiguráció', nyissa meg. Az elérhető lapokon öt lap jelenik meg. Kattintson a „Boot” fülre. Ezen a lapon nézze meg a bal alsó sarkot, és megjelenik a „Biztonságos indítás” felirat. Kattintson rá, és nyomja meg az Oké gombot. Indítsa újra a számítógépet, amikor a rendszer kéri.
Indul újra biztonságos módba (egy kis várakozás után). Most már képesnek kell lennie az illesztőprogramok és az eszközök telepítésére.
4- A Windows telepítése
Abban az esetben, ha az új, szupergyors meghajtót akarja használni az operációs rendszer futtatásához, és a kezdetektől kezdve (azaz nincs korábbi operációs rendszer telepítése). Szüksége lesz a következőkre.
1- USB meghajtó (legalább 16 GB)
2- Eredeti Microsoft Windows
Feltételezzük, hogy van hozzáférése egy másik számítógéphez, amelyen létrehozhatja a fent említett elemeket. Az eredeti Microsoft Windows könnyen elérhető, csak vásároljon egy példányt a Microsoft Store-ból, és máris jó mehet. Ha ezt a műveletet márkás gyártó futtatja (szemben a saját összeszerelésével), akkor te valószínűleg kérheti a gyártótól az operációs rendszer egy példányát (a legtöbb gyártó lehetővé teszi a másolat).
Először létrehozunk egy indítható USB, amely megkönnyíti az UEFI-t (ez fontos a PCIe meghajtóknál). Tehát alapvetően az USB formátumot formázjuk indítható az egyik a FAT32 fájlrendszerrel (az NTFS csak a BIOS-ot engedélyezi, nem az UEFI-t).
Diskpart
Nyisson meg egy parancssort rendszergazda módban a jobb egérgombbal kattintással a „Start menü” -re, és válassza a Windows PowerShell (Rendszergazda) menüpontot, futtassa a DISKPART szoftvert, majd az azt követő sorokat az alábbiak szerint.

DISKPART
LISTA LISTÁJA
Látni fogja az összes meghajtó listáját. Keresse meg az USB meghajtót képviselő lemezszámot
írja be a SELECT DISK # szót
A # az USB száma, ha bármilyen más számot választ, akkor a hibás meghajtót törli.
CLEAN CREATE PARTITION PRIMARY SELECT PARTITION 1 AKTÍV FORMÁT fs = fat32 hozzárendelés
A meghajtót most formázni kell, és aktívként kell megjelölni fAT32. Most a Microsoft Windows telepítő dvd tartalmát kell másolnia az USB-re egy szokásos másolási paszta segítségével a Windows Explorerből.
Ha ez megtörtént, be kell szereznie az EFI boot manager firmware fájljának egy példányát egy számítógépről, amelynek Windows 64 bitje van telepítve egy UEFI rendszerre. Az USB-n (feltételezve, hogy az E meghajtó :) keresse meg az E: efimicrosoftboot fájlt, és másolja ezt a rendszerindító mappát egy szintre (a fő meghajtóra), így az E: \ efi \ boot \
Most ugorjon a C fájlra: \Windows \ boot \ EFI \ bootmgfw.efi és másolja át az E: \ efi \ boot \ mappába, és nevezze át a fájlt a bootx64.efi fájlra. Helyezze be az USB-t a készülékbe, kapcsolja be, majd indítsa el az UEFI / BIOS betöltőbe, és ellenőrizze a rendszerindítási lehetőségeket. Most már telepítheti a Windows-t a PCIe SSD-re a teljesítményvesztés nélkül.
Keresés
Legutóbbi Hozzászólások
FileOptimizer: Tömörítse a fájltípusok különféle típusait, és nem veszíti el a minőséget
A fájl tömörítésekor a legtöbb ember úgy gondolja, hogy a folyamat ...
A Windows 7 hozzáigazítása az XdN Tweaker használatával
Korábban áttekintettünk egy pár módosító segédprogramot, mint példá...
Hogyan javíthatunk egérként és billentyűzetként észlelt Xbox vezérlőt Windows rendszeren
A PC-s vagy a konzolos játék szórakoztató vita, amelyen megpróbálha...