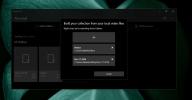Javítsa ki a Steamnek, hogy online legyen a hiba frissítéséhez [Windows]
A Steam 2003-ban indult a Valve Half-Life 2-vel, mint az első ilyen jellegű digitális kézbesítő szolgáltatás. A digitális tartalom eszme hamarosan annyira népszerű lett, hogy Gőz lett a bolti üzlet játékosok a világ körül. Manapság a Steam modellt olyan nagyvállalatok használják, mint az EA Origin Store és a Windows Store, de egyikük sem élvezte a Gőz. Azt mondta: a Steam nem tökéletes. Időnként a Steamnek generálnia kell a Steam-et online kell lennie a hiba frissítéséhez, annak ellenére, hogy csatlakozik az internethez. Íme néhány dolog, amelyet megpróbálhat megoldani. A Steamnek online kell lennie a hiba frissítéséhez.
A fenti megoldások valamelyikének kipróbálásakor ügyeljen arra, hogy ne töltse le újra a gőzkönyvtárát készítsen biztonsági másolatot a Steamapps mappáról - amely a Steam telepítő mappájában található (alapértelmezett hely: C: \ Program Files \ Steam \ steamapps). Ha nincs elég hely, vágja ki a mappát az eredeti helyéről, és illessze be másutt ugyanabba a meghajtóba. Később visszaállíthatja a tárhely megváltoztatása nélkül.
1. megoldás - Futtassa a Steam-et Rendszergazda módban
Keresse meg a Steam parancsikonját> Kattintson a jobb gombbal> Futtatás rendszergazdaként
Ideális esetben ez megoldhatja a problémát. Ha továbbra is megjelenik a frissítéshez szükséges Steam-frissítés hiba, akkor olvassa el újra a további megoldási lehetőségeket.
2. megoldás - tiltsa le a Windows tűzfalat
Azt lehet állítani, hogy a Windows tűzfal néha túlzsúfossá válik, és elkezdi a biztonságos programok blokkolását. Ennek elkerülése érdekében ideiglenesen tiltsa le a tűzfalat (kulcsszó: ideiglenesen), és próbálja újra.
- Nyissa meg a Vezérlőpultot, és lépjen a Rendszer és karbantartás> Windows tűzfal elemre.
- A bal oldali menüben láthatja a Windows tűzfal kikapcsolásának lehetőségét, kattintson rá.
- Amikor a rendszer kéri, kapcsolja ki a Windows tűzfalat mind a nyilvános, mind a magánhálózatok számára.
- Kattintson az OK gombra a módosítások mentéséhez.

Lehetségesnek kell lennie a Steam frissítésére. Ügyeljen arra, hogy utána kapcsolja be újra a tűzfalat, különben biztonsági kockázatot jelenthet a számítógép kinyitása.
3. megoldás - Indítsa újra a Steam Client Services szolgáltatást
- Keressen szolgáltatásokat a Windows Keresésben, és nyissa meg az eredményekből a Szolgáltatások asztali alkalmazást.
- Keresse meg a Steam Client Services szolgáltatást, és válassza ki. Egy új oszlop jelenik meg a szolgáltatási lista bal oldalán.
- A bal oldali menüben kattintson a Szolgáltatások újraindítása elemre

4. megoldás - Telepítse újra a Steam alkalmazást
- Nyissa meg a Vezérlőpultot, és lépjen a Programok> Programok és szolgáltatások menüpontra.
- Válassza a Steam lehetőséget a telepített programok listájából, majd kattintson a Módosítás / eltávolítás gombra
- Válassza az Automatikus beállítást, majd kattintson a Tovább gombra
- A Steam eltávolításához kattintson a Befejezés gombra
- Menj store.steampowered.com
- Az oldal jobb felső sarkában keresse meg a „Steam telepítése” elemet.
- Töltse le a steam app, és telepítse újra

5. megoldás - Másolja át a Steam fájlokat egy másik számítógépről
Időnként a Steam beleakad az utasításokba, amelyek önmagukkal működnek. Ennek kiküszöbölésére kipróbálhatja a Steam másolását egy másik rendszerből, ahol hibátlanul működik. Ehhez szüksége lesz egy USB tároló meghajtóra és egy hangos Steam telepítésre.
- Dugja be az USB-t a számítógépbe, ahonnan másolni szeretne
- Lépjen a Steam telepítési könyvtárába
- Másolja az összes mappát ebben a mappában, a Steamapp fájlokat kivéve. Ez a mappa, ahol a játék tartalma telepítve van, és csak Steam adatfájlokra van szüksége
- Illessze be az USB-be.
- Csatlakoztassa az USB-t a saját számítógépéhez
- Nyissa meg a Steam telepítési könyvtárát, és nyissa meg a Steam mappát
- Illessze ide a másolt tartalmat, mindent felülírva
Futtassa a Steam szoftvert, hogy megtudja, a probléma megszűnt-e.
6. megoldás - Használja a beállításjegyzék-szerkesztőt
Mivel a „Steamnek frissítésnek online kell lennie” Windows 10 esetén, létezik egy olyan megoldás, amely megköveteli a Steam beállításjegyzék bejegyzésének szerkesztését. Megjegyzés: Kövesse az alábbiakban felsorolt lépéseket a betűig, az egyik rossz fordulást hamis bejegyzésnél okoz, és katasztrófai károsodhatnak. Érdemes biztonsági másolatot készíteni a beállításjegyzékről, mielőtt bármilyen változtatást elvégezne benne.
- Nyissa meg a Start menüt, és írja be a Regedit parancsot a Beállításszerkesztő megnyitásához.
- Lépjen a HKEY_CURRENT_USER> Szoftver> Szelep> Steam elemre.
- Itt lesz két ablaktábla - a jobb oldali ablaktáblában keresse meg a “MárRetriedOfflineMode” elemet. Kattintson duplán, és egy doboz jelenik meg. Állítsa az értékét 0-ra.
- Zárja be a Nyilvántartás-szerkesztőt

Indítsa újra a számítógépet, és ellenőrizze, hogy megoldódott-e a probléma.
7. megoldás - Add a -tcp paramétert a Steam parancsikonhoz
- Ennek kipróbálásához meg kell találnia a Steam parancsikont.
- Ha nincs gőz parancsikonja, lépjen a Steam telepítési könyvtárába, kattintson a jobb gombbal a Steam.exe fájlra, és válassza a helyi menüben a Send-t0> Asztal menüpontot (parancsikon létrehozása)
- Kattintson a jobb gombbal az asztalon lévő Steam parancsikonra, és válassza a helyi menü Tulajdonságok parancsát
- A tulajdonságok ablakban lépjen a Parancs fülre
- A Cél részben adja hozzá az -tcp idézőjelek után
- Kattintson az Alkalmaz és az OK gombra a módosítások mentéséhez.

Próbálja ki most a Steam frissítését.
8. megoldás - Kapcsolja ki a proxybeállításokat az Internet Explorerben
- Nyissa meg az Internet Explorert, és kattintson a fogaskerékhez hasonló ikonra a jobb felső sarokban (a mosolygó arc mellett)
- A megjelenő menüben válassza az Internetbeállítások lehetőséget
- A lapon lépjen a Kapcsolatok> LAN beállítások elemre
- Ellenőrizze, hogy az Automatikus beállítások be van-e jelölve, és nincs-e bejelölve a Proxykiszolgáló használata a hálózaton
- Nyomja meg az OK gombot.


9. megoldás - Használja a Google DNS-ét
Időnként ezt a hibát a DNS-beállításokkal való ütközés okozhatja. Ha vásárolt DNS-t, akkor kérje meg szolgáltatót, hogy segítsen a konfigurálásában. Ha nem, használhat nyilvános DNS-t, például a Google DNS-t.
- Nyissa meg a Vezérlőpultot, és lépjen a Hálózat és Internet elemre. Válassza a Hálózat és megosztás lehetőséget.
- Kattintson az Adapter Settings módosítása elemre a bal oldali oszlopban
- Látni fogja a hálózati eszközök listáját. Kattintson a jobb egérgombbal a jelenlegi hálózati adapterre (ha nem tudja, akkor ezt minden adapterhez tegye meg - ne felejtse el később visszaállítani).
- Válassza az Internet Protocol 4. verzió (TCP / IPv4)> Tulajdonságok> Speciális lehetőséget
- Ugrás a DNS-hez. Ha már írt itt címet, jegyezze fel őket, arra az esetre, ha újra használni szeretné.
- Kattintson a Hozzáadás elemre, és helyezze be a 8.8.8.8 vagy a 8.8.4.4 (vagy mindkettőt)
- Mentés és újraindítás
Probáld ki most.

10. megoldás - A gazdagép fájl szerkesztése
Anélkül, hogy túl technikai jellegű lenne, a gazdafájl azon tartományok listája, amelyekhez a számítógép hozzáférhet, függetlenül a tűzfal beállításaitól.
- Nyissa meg a Jegyzettömb rendszergazdai jogokkal.
- A Jegyzettömbben válassza a Fájl> Megnyitás menüpontot, és lépjen a C: \ Windows \ System32 \ illesztőprogramok \ stb
- Nyissa meg a hosts fájlt (nincs kiterjesztés).
- Ha nem lát itt fájlokat, akkor nézzen meg a jobb alsó sarokban, és győződjön meg arról, hogy az összes fájl helyett a szöveges dokumentumokat tartalmazza.
- Amikor a host fájl megnyílik, a végén adja hozzá a következő sorokat:
- 68.142.122.70 cdn.steampowered.com
- 208.111.128.6 cdn.store.steampowered.com
- 208.111.128.7 media.steampowered.com
- Mentse a módosításokat, és zárja be a Jegyzettömböt.
- Nyissa meg a parancssort, és futtassa a következő parancsot
ipconfig / flushdns
Próbálja ki most a Steam futtatását.
Keresés
Legutóbbi Hozzászólások
Készíthető kattintható képtérképeket a 4dots Imagemapper segítségével
Kattintható képtérképek készítése félelmetes lehet, mivel ehhez fár...
Mappák és kiszolgálók hozzáadása a Filmek és TV-hez a Windows 10 rendszeren
A Filmek és TV alkalmazás a Windows 10-en az OS médialejátszója. Ne...
Az alkalmazások visszaállítása és javítása a Windows 10 rendszeren
A Windows 10 reset funkcióval rendelkezik amely lehetővé teszi a fe...