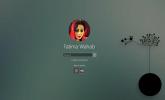Alkalmazások hozzáadása vagy eltávolítása az új elem menüből a Windows 10 File Explorer programjában
A File Explorer jelentős átalakítást kapott a Windows 8-ban, és az új felhasználói felület, többé-kevésbé, a Windows 10-re tette. A Kezdőlap alatt található szalagon található egy „Új elem” elnevezésű gomb. Ez hasonló a jobb egérgombbal kattintson a helyi menüben található „Új” opcióra, és lehetővé teszi egy bizonyos típusú új fájl létrehozását. A File Explorer Új elem menüpontjában szereplő beállítások általában megegyeznek a jobb egérgombbal történő helyi menüben látható lehetőségekkel. Két módon lehet hozzáadni és eltávolítani egy opciót ehhez a menübe. Itt van, mit kell tennie.
Alkalmazás hozzáadása az új elem menübe - Windows beállításjegyzék
Nyissa meg a Windows rendszerleíró adatbázist rendszergazdai jogokkal. Lépjen a HKEY_CLASSES_ROOT oldalra, és bontsa ki. Keresse meg a megfelelő fájlkiterjesztést, amelyet hozzáadni szeretne az Új elem menühez. Például, ha hozzá akarja adni a Photoshop-ot, keresse meg a .psd kulcsot.
Kattintson a jobb gombbal a gombra, válassza az Új> Kulcs elemet, és nevezze el „ShellNew” névre.

Ezután kattintson a jobb gombbal a most létrehozott ShellNew kulcsra, és válassza az Új> Karakterlánc érték lehetőséget. Nevezze NullFile-nek, és kész. Zárja be a File Explorer programot, és nyissa meg újra. A fájl elemet hozzá kell adni. Ha nem, próbálja ki az alábbi második módszert.

Alkalmazás hozzáadása az új elemhez - Windows Shell Mappa
Lépjen a C: \ Windows \ ShellNew mappába, és illessze be a menübe felvenni kívánt fájltípushoz hasonló fájlt. Például a Photoshop hozzáadásához az Új elem menübe illessze be a PSD fájlt ebbe a mappába. Zárja be a File Explorer programot, és nyissa meg újra. Ez hozzáteszi az elemet a jobb egérgombbal történő helyi menübe.
Alkalmazás eltávolítása új elemről - Windows beállításjegyzék
Nyissa meg a Windows rendszerleíró adatbázist rendszergazdai jogokkal. Keresse meg a HKEY_CLASSES_ROOT mappát, és bontsa ki. Keresse meg az eltávolítani kívánt fájlkiterjesztést, és bontsa ki a megfelelő kulcsot. Távolítsa el a 'ShellNew' kulcsot.
Távolítsa el az alkalmazást az új elemből - a Windows kagylómappájából
Lépjen a C: \ Windows \ ShellNew mappába, és távolítsa el az eltávolítani kívánt alkalmazásbejegyzés fájltípusát.
Keresés
Legutóbbi Hozzászólások
Steam Autumn 2017 Sale: A legjobb egyjátékos játékok
Gőz értékesítés néhány havonta jönnek, és hoznak nekünk valami izga...
Tudja meg, mikor nem működnek webhelyek vagy hálózati rendszerek az EasyNetMonitor segítségével
Az EasyNetMonitor az egy hordozható hálózat és webhely-megfigyelő ...
A rendszerzár képernyőjének kikapcsolása a Windows 10 rendszeren
Ha megérinti a Win + L billentyűparancsot a Windows 10 asztalon, ak...