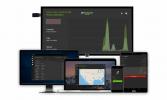A TVAddons 'Fusion legjobb alternatívái, amíg a TVAddons.ag le van állítva
A piacon számos népszerű médiaközpont-program található. A Kodi az egyedülállóbb, mivel óriási rugalmasságot biztosít, miközben ingyenes és nyílt forrású is. A Kodi-felhasználók által készített és a tárolóhelyekön keresztül terjesztett harmadik fél által készített kiegészítők szélesebb körű hozzáférést biztosítanak a szoftverhez, vonzóbbá téve ezernyi ingyenes TV-, film-, sport- és szórakoztató stream-ben, amellyel a felhasználók otthonuk kényelmét nézhetik.

Számos kiegészítő tárolóhely jött és ment az évek során, de az egyik drámaibb kilépés a Kodi-helyszínről 2017. júniusában érkezett. A TVAddons.ag Fusion adattár a csúcspontján körülbelül 1500 kiegészítőt üzemeltetett, amelyek jogi és kevésbé jogi tartalmat is szolgáltattak a Kodi felhasználók számára. A tároló és a webhely hirtelen eltűnt a szerző tulajdonosaival szemben felhasznált szerzői jogi perek és bírságok bejelentéseinek közepette, és nincs szó arról, hogy vissza fog térni.
30 napos pénz-visszafizetési garancia
A TVAddons leállításával a kiegészítők százai egy éjszakán át használhatatlanná váltak. A fúzió hihetetlen mennyiségű streaming tartalmat hozott a Kodi-ba, és ezt nem könnyedén helyettesítheti egyetlen forrás. Szerencsére számos pótlóradat és kiegészítő van, amelyek visszaállítják a bezárással elveszített funkciókat.
Első lépés: Soha ne használja a Kodi VPN nélkül
A TVAddons leállítása nyugtató emlékeztető volt arra, hogy a Kodi-ökoszisztéma nagy része jogilag szürke területen létezik. Míg maga Kodi nyílt forráskódú és legális használat, ezek közül a kiegészítők közül néhányat a szoknya telepítéséhez alkalmazhatja a szabályok körül. A fúzió volt az egyik ilyen kiegészítő, és eltűnése a TVAddons-szal együtt sok Kodi-felhasználót rabolt fel és készített fel a magánéletük elleni küzdelemre.
Meglepően könnyű a kormányzati ügynökségek és a helyi szolgáltatók számára az internet felhasználók figyelése és nyomon követése. Mindent, amit online csinál, egy internetszolgáltató hálózatán keresztül küldte, ahol naplózza és határozatlan ideig tárolja. Az internetszolgáltató által kiosztott és az internetes fiókjával közvetlenül társított IP-címét minden online tevékenység mellett megcímkézik. Minden látogatott webhelyre és minden letöltött torrentre itt hivatkozhat, és ennek eredményeként a sávszélesség csökkenthető vagy akár megszüntethető. Bármikor, amikor a Kodi-t használja, az internetszolgáltató jelezhet és felhasználhat veled szemben egy későbbi időpontban.
Virtuális magánhálózat használatával ezek a nyomon követési és megfigyelési félelmek már nem jelentkeznek. A VPN-k mindent titkosítanak, ami elhagyja a számítógépet. Az ISP-n keresztül elküldött minden adat kódolt kódba van csomagolva, ami lehetetlenné teszi a tartalom felfedezését. Függetlenül attól, hogy a P2P hálózatról tölt le, vagy filmeket streamál a Kodi 24/7 szolgáltatáson keresztül - az internetszolgáltatók csak annyit tudnak mondani, hogy sávszélességet használ, ennyi. A VPN-k visszaállítanak bizonyos adatvédelmet az interneten, és segítenek biztonságban tartani.
Hogyan válasszuk ki a Kodi legjobb VPN-jét?

Az online adatvédelem komoly aggodalomra ad okot az alkalmi internetezők számára. Bárki, aki Kodi-t használja, vegye be további óvintézkedések. A minőségi VPN megvédi személyazonosságát a forgalom titkosításával és az adatok leválasztásával a helyi IP címektől, ezáltal fokozva a magánélet és az anonimitás kérdését. Ha a VPN nem tartja be néhány biztonsági politikát, vagy kevésbé méltó az adatgyakorlására, az a gondos adatvédelmi intézkedés, amelyet Ön tett, hiábavaló.
Több száz VPN-szolgáltató van a piacon, így ezt nehéz döntésnek kell alávetni. Az alábbiakban felvetettünk néhány javasolt szolgáltatást, amelyek segítenek megtalálni a legjobb VPN-ket a Kodi számára. Saját kutatása során ügyeljen a következő kritériumokra.
Nulla naplózási politika - A jó VPN adatvédelem sarokköve a vállalat naplózási politikája. A VPN-k ugyanúgy tárolják a forgalmat, az időbélyegzőket és a DNS-kérési naplókat, mint a helyi szolgáltatók. Ha egy kormányzati ügynökség hozzáférést igényel ezekhez a naplókhoz, a VPN-nek gyakran át kell adnia azokat. Ha nem létezik napló, akkor nincs megosztható adat, egyszerű és egyszerű.
Minden típusú forgalom engedélyezése - Számos VPN-szolgáltató fojtja vagy akár blokkolja a forgalom bizonyos típusait, beleértve a P2P-hálózatokat és a torrenteket. A legtöbb Kodi-kiegészítő kihasználja ezeket a protokollokat a video stream-ekhez, amelyek teljes mértékben használhatatlanná teszik egy alacsony minőségű VPN-en.
Csatlakozási sebesség - A VPN-ek lassabbak, mint a titkosítatlan helyi internetes forgalom, ez egy hátránya, amelyet nem lehet elkerülni. Egyes VPN-k olyan megoldásokat dolgoztak ki, amelyek megvalósítják rendkívül gyors sebesség, amely azonban a késleltetett kérdések többségét tagadhatja meg.
# 1 Ajánlott VPN: IPVanish
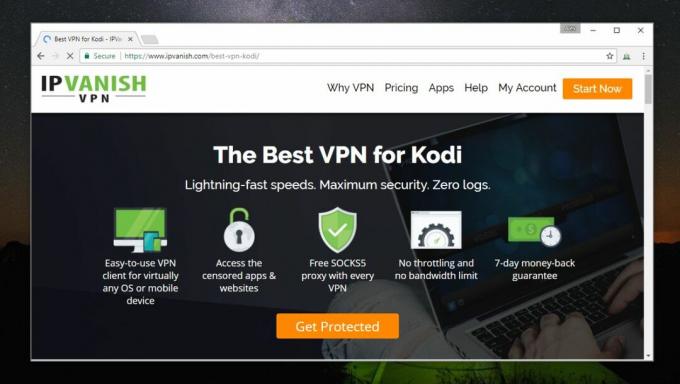
IPVanish egy nagyszerű VPN a Kodi-on keresztül történő streaminghez. A szolgáltatás villámgyorsan büszkélkedhet olyan adatvédelmi politikával, amely nulla forgalmi naplót tartalmaz, és szilárd alapot teremt az online névtelenséghez. Az IPVanish használatával 60 különböző országban több mint 850 szerver hálózatához férhet hozzá, a DNS szivárog védelem, automatikus megszakító kapcsoló az asztali szoftvereknél és 256 bites AES titkosítás a forgalom zárolása érdekében és biztonságos. A korlátlan sávszélesség és a P2P-forgalom vagy a torrentok semmi korlátozása nincs, így kiváló választás az ingyenes video stream-ok megtekintésére a Kodi-en.
Az IPVanish funkciói:
- Rendkívül könnyen használható alkalmazások minden nagyobb operációs rendszerhez és mobil eszközhöz.
- Győzd le a földrajzi blokkolást és a webhelyek cenzúráját több mint 40 000 IP-címmel.
- Biztonságos minden internetkapcsolatot, ideértve a nyilvános Wi-Fi-hozzáférési pontokat is.
Az IPVanish számos VPN-tervvel rendelkezik, amelyek nagy kedvezményeket kínálnak hosszabb előfizetések esetén.
Val vel ez a link, olvasóink tömegesen takaríthatnak meg — 60% kedvezmény csatolva lesz, ha kiválasztja a teljes éves tervet. És megemlítettük, hogy van-e egy 7 napos pénz-visszafizetési garancia arra az esetre is, ha először tesztelni kell a szolgáltatást.
# 2 Ajánlott VPN: NordVPN
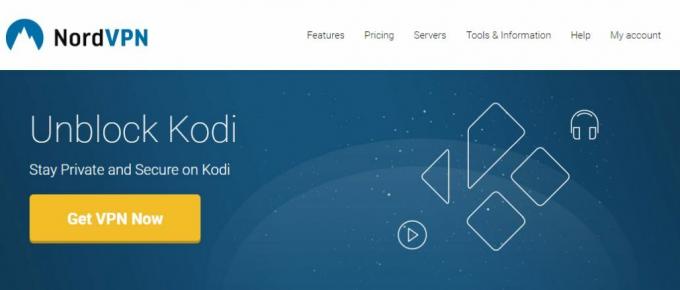
NordVPN kiváló VPN, amelyet csak a magánélet védelme érdekében használhat a Kodi-val. A NordVPN semmilyen naplót nem tart. Nincs forgalmi rekord, DNS-kérés, időbélyeg vagy akár sávszélesség-számláló. Ez elképesztő mennyiségű adatvédelmet biztosít, mivel biztosítja, hogy adatai soha nem eshetnek harmadik fél kezébe. Ezzel párhuzamosan a NordVPN számos olyan szervert is alkalmaz, amelyek 2048 bites titkosításban tárolják a fontos adatokat, így még a szuperszámítógépek számára is olvashatatlanná válnak. A társaság mindezt a sebesség feláldozása nélkül is kézbesíti, ami nagyszerű választást kínál HD video stream-ekhez, játékhoz és még sok minden máshoz.
További nagyszerű tulajdonságok a NordVPN-től:
- Intuitív egyéni alkalmazások Windows, Mac, Linux, Android és iOS eszközökhöz.
- Hatalmas, több mint 1030 szerverből álló hálózat 59 különböző országban.
- Nem felügyelt forgalom, amely lehetővé teszi a P2P és a torrent letöltéseket.
Korlátozott ideig: A NordVPN a fenti szolgáltatások mindegyikét hihetetlen kedvezményekkel látja el - a 2 éves tervhez tartozik óriási 66% kedvezmény. Ez azt jelenti, hogy fizetni fogsz csak 3,99 USD havonta.
Hogyan telepítsük a Kodi adattárakat és kiegészítőket
Mielőtt bármit telepíthet a Kodi-n keresztül, meg kell változtatnia annak belső beállításait. Kövesse az alábbi utasításokat, hogy a Kodi külső forrásokból is letölthessen fájlokat, ami a tárolók eszközéhez történő hozzáadásához szükséges:
- Nyissa meg a Kodi-t, és kattintson a fogaskerék ikonra a Rendszer menübe való belépéshez.
- Nyissa meg a Rendszerbeállítások> Kiegészítők elemet
- Váltás az „Ismeretlen források” opció melletti csúszkára.
- Fogadja el a megjelenő figyelmeztető üzenetet.
Ezzel a kapcsolóval forrásokat adhat hozzá, és a Kodi-nak letöltheti a lerakatokat ezen az URL-en keresztül. Viszont könnyedén telepítheti az adattárakat, majd megragadhatja a kiegészítőket, és beépítheti azokat a Kodi-ba szoftver. Kövesse az alábbi útmutatásokat minden egyes repóhoz vagy kiegészítőhöz, amelyet használni szeretne.
A TVAddons Fusion alternatívái: Adattárak
A TVAddons cseréje nem könnyű feladat. Ennek ellenére soha nem lesz szüksége a lehetőségekre a Kodi ökoszisztémájában. A Fusion eltűnése után rengeteg kiegészítő tartalomtároló kurátor kezdte aggregálódni. Lehet, hogy telepítenie kell néhány extra repo-t, és olyan kiegészítőket kell használnia, amelyekhez még nem szokott, de egy kevés erőfeszítéssel megtalálhat néhány remek alternatívát a TVAddons számára, és életben tarthatja a Kodi-patakjait jól.
SuperRepo - Rengeteg kiegészítő, tonna választás
A Kodi környezet egyik legnagyobb tárolója a SuperRepo. Több mint 2000 kiegészítőt tölt be ebbe a hatalmas tárolóba, beleértve az élő TV-műsor közvetítéséhez, a sportok nézéséhez, a legújabb filmek készítéséhez, vagy maga Kodi kinézetének megváltoztatásához szükséges bővítményeket is. A SuperRepo jó munkát végez a tartalom naprakészen tartása mellett, és óriási tartalomtartományt kínál. Ha csak egyetlen lerakatot ad hozzá a Kodi telepítéséhez, akkor tegye SuperRepo-ra.

Hogyan adhatunk hozzá SuperRepo-t Kodi-hoz:
- Nyissa meg a Kodi-t a helyi eszközén.
- Kattintson a fogaskerék ikonra a Rendszer menübe való belépéshez.
- Lépjen a Fájlkezelő> Forrás hozzáadása lehetőségre (lehet, hogy a dupla pontra kell kattintania a könyvtár elejére lépéshez)
- Írja be a következő URL-t pontosan úgy, ahogy látszik: http://srp.nu
- Nevezze meg az új tárházat „SuperRepo” -nak
- Kattintson az „OK” gombra.
- Menj vissza a Kodi főmenüjébe.
- Válassza a „Kiegészítők” lehetőséget.
- Kattintson a menüsor tetején található nyitott doboz ikonra.
- Válassza a „Telepítés ZIP-fájlból” lehetőséget.
- Válassza a „SuperRepo” lehetőséget, majd a Kodi verziószámát.
- Válassza az „Összes” lehetőséget a teljes SuperRepo kiegészítők telepítéséhez.
- Menjen vissza a Kiegészítők menübe, és kattintson újra a nyitott doboz ikonra.
- Válassza a „Telepítés a lerakatból” lehetőséget.
- Keresse meg és kattintson a „SuperRepo All” elemre
- Válassza ki a telepíteni kívánt SuperRepo kiegészítőket, és kényelmesen adja hozzá őket.
Noobs és majmok - kicsi, de jól kidolgozott
A Noobs and Nerds nagyszerű többcélú adattár. Nem rendelkezik a több ezer lehetőséggel, mint például a Fusion vagy a SuperRepo, ám hihetetlen mennyiségű elgondolkodást és minőséget mutat be. Talál linkeket olyan mainstream dolgokhoz, mint a TV-műsorok és filmek, de megkaphat URL-eket sportról, régóta filmes műfajokról, akár néhány regionális csatornát ír TV-hez vagy a BBC tartalmát is.

Noobs és Nerds hozzáadása Kodi-hoz:
- Nyissa meg a Kodi-t a helyi eszközén.
- Kattintson a fogaskerék ikonra a Rendszer menübe való belépéshez.
- Lépjen a Fájlkezelő> Forrás hozzáadása lehetőségre (lehet, hogy a dupla pontra kell kattintania a könyvtár elejére lépéshez)
- Írja be a következő URL-t pontosan úgy, ahogy látszik: http://nan.aftermathwizard.net/nanrepo/
- Nevezze meg az új tárolót „Noobs and Nerds”
- Kattintson az „OK” gombra.
- Menj vissza a Kodi főmenüjébe.
- Válassza a „Kiegészítők” lehetőséget.
- Kattintson a menüsor tetején található nyitott doboz ikonra.
- Válassza a „Telepítés ZIP-fájlból” lehetőséget.
- Válassza a „Noobs and Nerds” lehetőséget
- Telepítse a „noobsandnerds Repo (2.0) .zip” jelű fájlt.
- Menjen vissza a Kiegészítők menübe, és kattintson újra a nyitott doboz ikonra.
- Válassza a „Telepítés a lerakatból” lehetőséget.
- Keresse meg és kattintson a „noobsandnerds Repository” elemre.
- Válassza ki a telepíteni kívánt kiegészítőket, és adja hozzá őket az Ön kényelme érdekében.
Egyszerűen Caz Repo - Minőség meghaladja a mennyiséget
A Caz vagy a Cazwall repo egyszerűen a lista legkisebb kiegészítő kollekciója, ám kis számát kiválóan kitölti. Egyszerűen a Caz számos nagyszerű sportcsatornával és egy marék miscelinnal büszkélkedhet, de a legjobb tulajdonságok az Egyesült Királyság törökei A lejátszási listák és az Elysium, amelyek mindegyike egyablakos forrás mindenféle TV és film közvetítéshez, beleértve az élő közvetítést is tartalom. Egyszerűen a Caz nagyszerű munkát végez a kiegészítők naprakészen tartása mellett is, amit a nagyobb repo nem mindig igényel.

Hogyan adhatunk hozzá Simply Caz-t Kodi-hoz:
- Nyissa meg a Kodi-t a helyi eszközén.
- Kattintson a fogaskerék ikonra a Rendszer menübe való belépéshez.
- Lépjen a Fájlkezelő> Forrás hozzáadása lehetőségre (lehet, hogy a dupla pontra kell kattintania a könyvtár elejére lépéshez)
- Írja be a következő URL-t pontosan úgy, ahogy látszik: http://repo.cazwall.com/sc/
- Nevezze meg az új tárházat „cazwall” -nak
- Kattintson az „OK” gombra.
- Menj vissza a Kodi főmenüjébe.
- Válassza a „Kiegészítők” lehetőséget.
- Kattintson a menüsor tetején található nyitott doboz ikonra.
- Válassza a „Telepítés ZIP-fájlból” lehetőséget.
- Válassza a „cazwall” lehetőséget
- Nyissa meg a „Repository (Click Here)” jelű mappát.
- Telepítse a nevű fájlt repository.simplycaz - ####. zip (a lerakatban (kattintson ide))
- Menjen vissza a Kiegészítők menübe, és kattintson újra a nyitott doboz ikonra.
- Válassza a „Telepítés a lerakatból” lehetőséget.
- Keresse meg és kattintson a „Simply Caz Repo” elemre.
- Válassza ki a telepíteni kívánt kiegészítőket, és adja hozzá őket az Ön kényelme érdekében.
A TVAddons Fusion alternatívái: Egyéni kiegészítők
A TVAddons tapasztalata nemcsak a mennyiségről szól. A leraktár több mint 1500 kiegészítőt tárolt egy helyen, amelyek többsége megbízható források volt mind a népszerű, mind a niche videotartalmak számára. Ahhoz, hogy helyesen cserélje ki, ellenőriznie kell néhány jól ismert kiegészítőt, amelyek túlélték a leállást.
SÓL - Filmek és TV-műsorok

A Patak összes forrása, vagy röviden a SALTS összekapcsolja a különféle film- és TV-műsor-patakok egyetlen intelligens felületét. Mindent megtalál a trendektől és a népszerű filmektől kezdve a független filmektől, képes műsorok szerint böngészni a műsorokat, és néhány kattintással hozzáférhet a legújabb kiadásokhoz. Ez egy egyszerű és zökkenőmentes élmény hihetetlen mértékű megbízhatósággal, ami ritka a harmadik fél Kodi kiegészítő világában.
A Sók különféle tárolókban érhetők el. A legfrissebb verzió biztosítása érdekében a legjobb, ha átnézed a hivatalos forrást. Az alábbi utasítások egyenesen a kiadó kódtárához vezetnek a gyors és egyszerű telepítéshez.
Hogyan telepíthetjük a SALTS for Kodi programot:
- Meglátogatni a hivatalos zip-tár a Githubon a böngészőben.
- Görgessen a következő mappához és kattintson rá: plugin.video.salts

- Belül görgessen a SALTS fájl legújabb verziójához, és töltse le. A formátum így néz ki: plugin.video.salts - ####. zip
- Lépjen a Kodi főmenüjébe.
- Válassza a „Kiegészítők” lehetőséget.
- Kattintson a menüsor tetején található nyitott doboz ikonra.
- Válassza a „Telepítés ZIP-fájlból” lehetőséget.
- Keresse meg a fent letöltött fájlt, és telepítse.
- Várjon néhány percet, amíg a SALTS telepíti az egyes függőségeket.
- Menj vissza a Kodi főmenüjébe.
- Kattintson a SALTS kiegészítőre, és kezdje meg a streaming-t.
*** Felhívjuk figyelmét, néhány Kodi verzió esetén a Zip fájlból történő telepítés sikertelen lehet, mert nem tudja telepíteni az általa használt függőségeket. A megoldás egyszerű - telepítenie kell a Log Viewer for Kodi szoftvert. Ezt könnyű megtenni: A kezdőképernyőn> Kiegészítők> Letöltés> Program kiegészítők> Kodi naplómegtekintő> Telepítés.
Exodus - filmek, TV-műsorok és egyebek

Az Exodus az egyik nagy fennmaradó többcélú kiegészítő. Ezzel megnézheti a film streameit népszerűség, műfaj, év vagy akár színész szerint rendezve. A TV-műsorokat hasonló módon kategorizálják, az élő közvetítések és a sugárzott csatornák finom választéka mellett. Ez hosszú ideje működő és megbízható kiegészítő, rengeteg nagyszerű tartalommal.
Az Exodus kiegészítő számos adattáron keresztül elérhető, ideértve a SuperRepo-t is. A legfrissebb verzió biztosítása érdekében az alábbi utasítások közvetlenül a kiegészítő fejlesztő által összeállított kódhoz vezetnek.
Az Exodus for Kodi telepítése:
- Meglátogatni a hivatalos zip-tár a Githubon a böngészőben.
- Görgessen a következő mappához és kattintson rá: plugin.video.exodus
- Belül görgessen az Exodus fájl legújabb verziójához, és töltse le. A formátum így néz ki: plugin.video.exodus - ####. zip

- Lépjen a Kodi főmenüjébe.
- Válassza a „Kiegészítők” lehetőséget.
- Kattintson a menüsor tetején található nyitott doboz ikonra.
- Válassza a „Telepítés ZIP-fájlból” lehetőséget.
- Keresse meg a fent letöltött fájlt, és telepítse.
- Menj vissza a Kodi főmenüjébe.
- Kattintson az Exodus kiegészítőre, és kezdje meg a streaming-t.
Popcornflix - filmek, dokumentumfilmek és TV-műsorok
A Popcornflix az elmúlt hónapokban a Kodi közösség egyik kedvenc filmcseréjévé vált. A kiegészítő számos műfaj és típus szerint szervezett ingyenes patak széles választékát kínálja, mindent biztosítva drámáktól thrillerekig, romantikáig, dokumentumfilmekig, akár családi filmekig. Van egy kis sorozat a TV-sorozatok közül, amelyekbe bele is belemerülhet, de a Popcornflix általában véve a nagy képernyős filmélményről szól.

Mivel a Popcornflix elérhető a Kodi hivatalos lerakatából, minden telepítéshez már telepítve van a repo. Egyszerűen kövesse az alábbi útmutatót, hogy megragadja a kiegészítőt.
Hogyan telepítsük a Popcornflix for Kodi programot:
- Lépjen a Kodi főmenüjébe.
- Válassza a „Kiegészítők” lehetőséget.
- Kattintson a menüsor tetején található nyitott doboz ikonra.
- Válassza a „Telepítés a lerakatból” lehetőséget.
- Görgessen a „Kodi-kiegészítő tároló” elemhez, és válassza ki.
- Görgessen le a Video-kiegészítőkön, és görgessen addig, amíg meg nem jelenik a „Popcornflix” felirat.
- Kattintson a telepítéshez.
- Visszatérés a főmenübe. A Popcornflix most megjelenik a kiegészítők képernyőjén.
Hogyan javítsuk ki a Kodi függőségi hibákat
Az utóbbi időben sokat látott a „Nem sikerült telepíteni a függőséget” hibaüzenetet? A Kodi-felhasználók nem idegenek a kérdésről, de a TVAddons leállítása óta gyakrabban jelennek meg. Röviden: ezek a hibaüzenetek rámutatnak bizonyos kiegészítők problémáira, amikor megpróbálják elérni a már nem létező webhelyeket. Bármi, például a TVAddons.ag oldalán, megjeleníti ezt az üzenetet, amikor a webhely nem működik.
A jó hír, hogy a Kodi nagyon megkönnyíti annak megállapítását, hogy mi okozza a függőségi hibát, és letiltani. A rossz hír az, hogy ritkán képes egyedül megjavítani ezeket. Kövesse az alábbi lépéseket a problémák diagnosztizálásához és a problémákat okozó beépülő modulok bezárásához.
- Várja meg, amíg Kodi megjeleníti a függőségi hibát.
- Nyissa meg a Kodi naplófájlt. Ez a telepítés különböző helyein található. Az operációs rendszer keresési funkciójával keresse meg a „kodi.log”
- Görgessen a naplón, amíg meg nem jelenik a sima szövegbe nyomtatott hibaüzenet.
- Vegye figyelembe azt a kiegészítőt, amely megpróbálja telepíteni a megszakadt függőséget. Látni fogja az „ERROR” szót, amelyet több könyvtársor és a hiba szöveg követ.
- Menj vissza a Kodi-ba és kattints a „Kiegészítők”, majd az „Összes” elemre.
- Görgessen a hibát okozó kiegészítőhöz, majd kattintson rá.
- A következő képernyőn válassza a főablakok alatt a „letiltás” lehetőséget.
- Ha a kiegészítő továbbra is problémákat okoz, akkor lehet, hogy teljesen eltávolítania kell.
Keresés
Legutóbbi Hozzászólások
Hogyan lehet eltávolítani a Kodi Build-et az Amazon Fire Stick vagy Fire TV-ről
Az Amazon Fire TV és a Kodi tökéletes pár. Tűz TV egy könnyen haszn...
SkyNet Kodi kiegészítő
Egyesek szerint a Kodi SkyNet-kiegészítője az egyetlen, amire szüks...
A Mucky Duck Repó és kiegészítők nem működnek: A Mucky Duck Repó legjobb alternatívái
A sokkok a Kodi közösségben hullámzónak bizonyultak, mivel a legfri...