Hogyan testreszabhatjuk a sarki Zephyr bőrt a Kodi számára
Az alapértelmezett megjelenés a 17. verzión, más néven Kripton, egy egyszerű fekete-kék téma, amely világos és könnyen navigálható. És néhányan még mindig használják a szoftver régebbi verzióját, a 16. változatot, más néven Jarvis, amelynek más témája van, nagy alsó menüsávral, fekete és szürke színben. De tudta, hogy meg lehet változtatni a megjelenését Kodi?
Ha kedveled a Kodi-rendszer új megjelenését, ezt nagyon könnyű elérni új bőr telepítésével és használatával. A bőr csak színes, betűkészlet és képcsomag, amely diktálja, hogy Kodi miként kell megjelennie, de ez radikálisan megváltoztathatja a szoftver használatának tapasztalatait.

A Kodi egyik kedvenc bőre Arctic Zephyr. Nagyon tiszta, elegáns megjelenésű, sok fehér és szürke árnyalatot használ. Nagyon nagyszerű, ha modernebb megjelenést szeretne a Kodi rendszerén. Rengeteg testreszabási lehetőség is rendelkezésre áll, hogy megkönnyítse a bőr testreszabását. Ebben a bejegyzésben megmutatjuk Önnek az Arctic Zephyr bőr telepítése és testreszabása a Kodi számára így élvezheti a szoftver új megjelenését.
30 napos pénz-visszafizetési garancia
Mielőtt folytatnánk
Egy pillanat alatt belemegyünk az Északi-sarkvidéki Zephyr bőr telepítésének és használatának részleteibe, de előtte hasznos megismételni néhány biztonsági kérdést a Kodi környékén. Noha maga a Kodi szoftver teljesen legális, ahogyan az olyan bőr, mint például az Arctic Zephyr, sok kiegészítő amelyeket a Kodi számára elérhetők, harmadik féltől származó fejlesztők készítik, és néhányuk jogi szürke színben létezik terület. Ha kiegészítőket szeretne használni a Kodi számára, különösen azokat, amelyek lehetővé teszik a szerzői joggal védett tartalmak streamingét, akkor meg kell védenie magát a jogi problémáktól.
Javasoljuk, hogy a Kodi számára VPN-t használjon, ha tartalommal streaming, mivel a VPN titkosítja az Ön adatait, mielőtt az interneten továbbítja azokat. Ez azt jelenti, hogy senki sem láthatja, milyen webhelyeket látogat meg, vagy hogy streaming-e. Helyes gyakorlat, ha VPN-t használ, hogy biztonságban tartsa magát streaming közben.
IPVanish - a legjobb VPN a Kodi számára
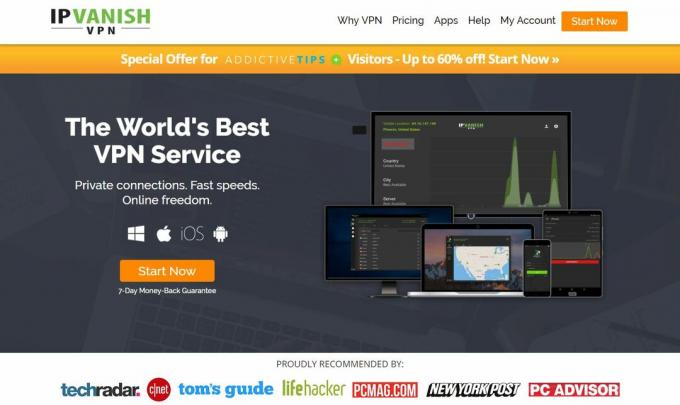
A VPN szolgáltató, mint amit a Kodi felhasználók számára ajánlunk IPVanish. Lángoló gyors kapcsolataik vannak, amelyek tökéletesen megfelelnek a médiaközpontoknak, és egy hatalmas, 850 szerverből álló hálózat 60 különböző országban. A biztonság kiváló, erős 256 bites titkosítással és naplózási politika nélkül. A szoftver elérhető Windows, Mac, iOS és Android rendszerekhez.
Az IPVanish 7 napos pénz-visszafizetési garanciát kínál, ami azt jelenti, hogy van egy hete a kockázatmentes teszteléshez. Kérjük, vegye figyelembe, hogy Addiktív tippek az olvasók megtakaríthat egy hatalmas 60% -ot az IPVanish éves tervében, így a havi árat csak 4,87 dollárra csökkenti havonta.
Miután rendezte és véd egy VPN-t, folytathatja a Kodi-rendszer új felületének telepítését és hozzáigazítását.
Az Arctic Zephyr bőr telepítése
Új bőr telepítése valójában nagyon egyszerű, mivel a Kodi beállításaival megtehető. Csak navigálnia kell a menükben a bőrrészre, és onnan új bőröket is telepíthet. Itt vannak lépésről lépésre:
- Kezdje a Kodi-nál honlap
- Menj Settings (ez egy ikon, amely úgy néz ki, mint egy fogaskerék)
- Menj Interfész beállításai
- választ Bőr a bal oldali menüből
- Keresse meg a Bőr a jobb oldali mezőben
- Kattintson Bőr egy felbukkanó képernyő jelenik meg az összes jelenleg telepített bőrön
- Most kattintson a Szerezz többet… gomb a jobb oldalon
- Megjelenik a bőr listája. választ Sarki Zephyr és elkezdi telepíteni
- Várjon egy perc, amíg a telepítés befejeződik
-
megerősít hogy meg akarja tartani a változást

- Most a Kodi-nál lesz a sarki Zephyr bőr, és élvezheti az új megjelenését
Amikor visszatér a Kodi kezdőképernyőjére, látni fogja, hogy most van egy fehér témája, amelynek alján egy vékony menüsor található, és a háttérben forgó képek vannak. A bal és a jobb gombbal navigálhat az alsó menüben, és az idő és a dátum látható a jobb alsó sarokban. Az aktuálisan lejátszott adathordozókkal kapcsolatos információk a képernyő jobb felső sarkában jelennek meg, egy kis kerek ikonnal együtt, amely megmutatja, milyen messze vagy az aktuális elemtől.
Az Arctic Zephyr bőr használatával kapcsolatban meg kell jegyezni, hogy azt nem egérrel való használatra tervezték. Ha megpróbálta irányítani a Kodi-t egy egér használatával a bőrben, akkor néha működni fog, de néhány menü nem fog megfelelően működni. Emiatt a kurzor nagy és csúnya piros figyelmeztető dobozként jelenik meg, amikor az egeret próbálja használni ezen a bőrön. Bár érthető, hogy a bőr nem támogatja az egér használatát, jobb lenne, ha a figyelmeztető dobozt eltávolíthatnánk. Ennek azonban nem szabad problémának lennie, mivel ritka az egér használata a Kodi számára. Sokkal könnyebb a billentyűzetet vagy a távirányítót használni a Kodi vezérléséhez, mert erre tervezték.
Az Arctic Zephyr bőr testreszabása
Miután telepítette a bőrt, megkezdheti testreszabását, hogy megkapja a kívánt megjelenést és funkciókat.
A testreszabás megkezdéséhez ugorjon a következőre: Beállítások majd aztán Bőrbeállítások. Ez megnyitja a beállítások panelt a bőr számára, amely az a fő hely, amellyel a bőrt megváltoztatja. választ itthon a bal oldali menüből, majd kattintson a gombra A kezdő menü testreszabása.


Az A Főmenü testreszabása ablakban megváltoztathatja azt, ami a főmenüben jelenik meg a kezdőképernyő alján. Érdemes lehet például hozzáadni egy menüpontot a következőhöz: Érdekes, így gyorsan elérheti kedvenc elemeit.
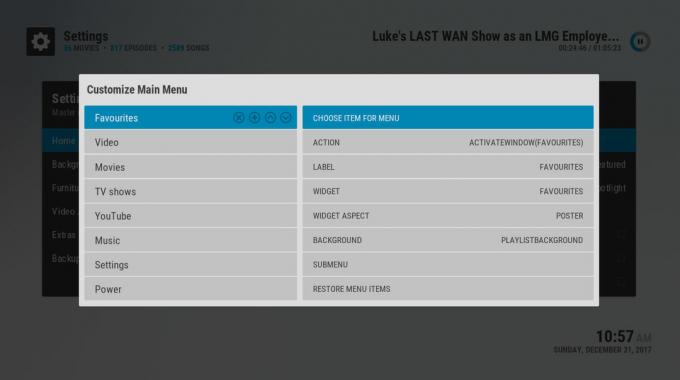
Elem hozzáadásához mozgassa a kiemelést a ikon egy kereszt egy körben fehér lesz. Kattintson erre egy új menüpont hozzáadásához. Most mozogjon jobbra, hogy kiválassza a most létrehozott új elem lehetőségeit. A legegyszerűbb módja ennek megváltoztatása, ha lemegy a AKCIÓ beállítás. Kattintson erre, és válassza ki, hogy mi történjen, amikor rákattint erre az elemre. Ebben az esetben megyünk Gyakori, majd a Érdekes és válassza ki a menü alján. Az elem nevét úgy is megváltoztatjuk, hogy megváltoztatjuk a CÍMKE szakasz. Ha ez megtörtént, használja a Vissza gombot a hazautazáshoz.
Most, amikor megnézi a kezdőlap menüjét, látni fog egy elemet a Kedvencek számára, és ha rákattint, megjelenik a kedvencek felpattanása.

Megváltoztathat más dolgokat is a A Főmenü testreszabása ablak is. Ha a ALMENÜ lehetőséget, majd felvehet olyan elemeket, amelyek a le gomb megnyomásakor gördülnek ki a főmenü aljából. Egy másik nagyon ügyes dolog, amelyet meg kell változtatni widget választási lehetőség. Ez befolyásolja azt, amit a képernyő hátterében lát, amikor az egérmutatót egy menüpont fölé viszi.
Választhat egy widget opciót is, például a következő linkre kattintva Videó könyvtár majd aztán Filmek, majd válassza a lehetőséget Használjon widgetet. Miután ezt megtette, a kiválasztott elem háttérben megjelenik egy diavetítés a filmgyűjtemény elemeiről. Ha van egy film, amely a kezdőképernyőn tartja a figyelmét, akkor nyomja meg a fel gombot a film kiválasztásához, majd az enter gombot a film azonnali lejátszásához.
Ennek használata A Főmenü testreszabása ablak, hogy megváltoztassa az összes kezdőképernyő beállítást. Egy másik dolog, amelyet megváltoztathat az előző menüben, a Bútor opciók. Itt be- és kikapcsolhat olyan elemeket, mint az óra, az időjárás, a fejléc és a média zászlók. Végül az egyik opció lehetővé teszi a kiemelések színének megváltoztatását, amelyek a bőrön alapértelmezés szerint kék színűek. Ehhez válassza a Extrák lehetőséget, majd menjen a Válassza ki a kiemelés színét. Kattintson erre, és megjelenik egy ablaka, amely tele van színes lehetőségekkel, amelyek közül választhat, hogy a bőrt bármilyen színűre stílusítsa.
Következtetés
A bőr használatával könnyedén megváltoztathatja Kodi rendszerének kinézetét és hangulatát. Noha alapértelmezés szerint néhány olyan bőrt talál a Kodi-ban, amely még több változatosságot találhat, ha a bőr részben található További információ gombra kattintva új bőröket tölthet le.
Az Arctic Zephyr bőr tiszta megjelenésének és végtelen testreszabási lehetőségeinek köszönhetően az egyik kedvencünk. Megmutattuk, hogyan kell telepíteni a bőrt, és hogyan lehet testreszabni azt, hogy a Kodi rendszere pontosan úgy néz ki, ahogy szeretné.
Mi a kedvenc bőröd Kodi számára? Tetszik az Északi-sarkvidéki Zephyr megjelenés, vagy van még egy másik bőr, amelyet jobban szeretsz? Tudassa velünk, mit gondol az alábbi megjegyzésekben!
Keresés
Legutóbbi Hozzászólások
A Kodi legjobb boksz-kiegészítői 2020-ban
A Boxing az utóbbi időben egyre növekvő népszerűségnek örvend, a MM...
Telepítse az UK Turk Playlists kiegészítőt a Kodi, Working Sources és Repók számára
Ha nem rendszeres Kodi felhasználó, a nyílt forráskódú platform sok...
Összejárat Kodi Build - Hogyan kell telepíteni, Könnyen követhető utasítások
Ha úgy akarja beállítani a Kodi rendszerét, hogy annak egy okos tém...



