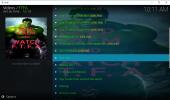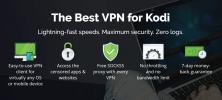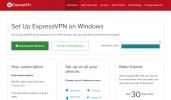Hogyan lehet filmeket közvetíteni az Amazon Fire TV-stábjára Kodi-lal
A Kodi nyílt forráskódú médiaközpont-szoftver ezer fantasztikus funkcióval rendelkezik. Mindenki tudja, hogy sokféle eszközre telepítheti, hozzáférhet harmadik féltől származó filmekhez, TV-műsorokhoz és élő sportfolyások, és akár saját zenegyűjteményének megszervezésére is felhasználhatja. Az egyik olyan szolgáltatás, amelyre nem fordítanak elegendő figyelmet, az a lehetőség, hogy filmeket továbbítsanak az egyik Kodi alkalmazásról a másikra. Alig néhány percig tart a telepítés, majd megnézheti videóit az Amazon Fire TV Stick eszközön, és a számítógépen lejátszhatja őket. Nézze meg az alábbi útmutatót az induláshoz!

30 napos pénz-visszafizetési garancia
A Kodi használata előtt szerezzen be egy jó VPN-t
A Kodi és minden hivatalos kiegészítője teljesen ingyenes és legálisan használható. A Kodi nyílt forráskódú jellege miatt azonban harmadik felek létrehozhatnak olyan kiterjesztéseket, amelyek kalóz videohoz férnek hozzá, mindezt az Ön tudta nélkül. Ez Kodi-t egy olyan jogilag szürke területre nyomta, amelyben érintett vállalatok és törvényhozók vannak, annyira, hogy nyomást gyakoroltak az internetszolgáltatókra, hogy engedjék a Kodi-felhasználókat
letöltési sebesség vagy akár küldhet figyelmeztetéseket a szerzői jogok megsértésére.A videofelvétel szokásait kedves és magántulajdonban tarthatja a VPN használatával. A VPN-k titkosítják az eszközét elhagyó adatokat, és rejtett alagútot hoznak létre közted és az internet között. A letöltött vagy adatfolyamot harmadik személyek nem követhetik nyomon, megakadályozva az internetszolgáltatók és a kormányzati ügynökségek számára az online nyomon követést.
A legjobb VPN a Kodi számára - IPVanish
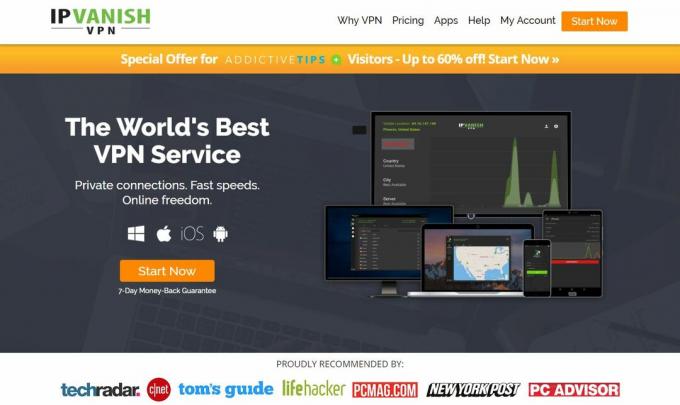
A gyors Kodi adatfolyamok, a könnyű szoftver és a csodálatos adatvédelem szempontjából nehéz megverni IPVanish. A szolgáltatás hihetetlen egyensúlyban van a sebességgel és a névtelenséggel, ezáltal tökéletes VPN-t kínálva mind a Kodi felhasználók, mind a Fire TV tulajdonosok számára. Az első számú szolgáltatás az, hogy a szoftvert közvetlenül az Amazon Appstore-ból telepítheti. Nincs semmilyen oldalsó betöltése és őrült konfiguráció - csak nyissa meg a Fire Stick fájlt, töltse le és futtassa. Ez egy rendkívül kényelmes kiegészítés, amely hosszú távra készteti az IPVanish-et a legjobb választáshoz.
A jó hír ezzel nem ér véget! Az IPVanish támogatja hihetetlen Kodi és Fire TV támogatását egy több mint 850 szerver hálózatával, több mint 60 országban, mindegyikük meg van optimalizálva az optimális video streaming teljesítmény érdekében. Ez rengeteg letöltési lehetőséget és választható virtuális helyet kínál. Emellett erőteljes 256 bites AES titkosítást kap az összes adathoz, a DNS szivárgás elleni védelmet és az automatikus megszakító kapcsolót, valamint az összes forgalmat lefedő nulla naplózási házirendet. Az IPVanish segítségével minden csatlakozáskor a leggyorsabb kapcsolatokat és teljesen névtelen video stream-eket kapja.
*** Az IPVanish 7 napos pénz-visszafizetési garanciát kínál, ami azt jelenti, hogy van egy hete a kockázatmentes teszteléshez. Kérjük, vegye figyelembe, hogy Addiktív tippek az olvasók megtakaríthat egy hatalmas 60% -ot az IPVanish éves tervében, így a havi árat csak 4,87 dollárra csökkenti havonta.
Filmek közvetítése a Tűz TV-hez Kodi-val
Kodi elhozhat néhány csodálatos trükköt. A szoftver szinte végtelenül bővíthető, lehetővé téve a harmadik felek számára, hogy hozzáférést biztosítsanak a tartalom leginkább homályos területeihez. Könnyű eljuttatni ezt a tartalmat a Kodi-hez, és mivel a Kodi olyan sok eszközön működik, ugyanolyan könnyű megnézni a számítógépen, okostelefonján vagy TV-jén. A Kodi számára a legjobb platform mindig az asztali számítógép, mivel a legegyszerűbb felülettel és a legtöbb feldolgozási energiával rendelkezik. A Kodi intelligens kialakításának köszönhetően gyorsan tartalmat közvetíthet az egyik eszközről a másikra, lehetővé téve a számítógépének, hogy minden nehéz emelőt elvégezzen, miközben visszarúg és élvez. Az alábbi útmutatónk bemutatja a Kodi beépített streaming megoldását, így videókat streamálhat a számítógépről a számítógépére Tűz TV Stick könnyedén.
A Kodi telepítése
Az első dolog, amelyet meg kell tennie a nagyszerű streaming-kaland során, az, hogy ellenőrizze, hogy a Kodi legújabb verziója telepítve van-e minden releváns eszközre. Ez azt jelenti, hogy a PC-jét a Kodi igényei szerint fogja közvetíteni, akárcsak a Fire TV Stick. Fontos, hogy a szoftver legújabb verzióját használja, és hogy mindkét eszköz ugyanazt a kiadást használja, különben problémák merülhetnek fel.
A Kodi telepítése PC-re:
- Nyisson meg egy böngészőablakot, és keresse fel a hivatalos Kodi letöltések oldalt.
- Görgessen le és kattintson az operációs rendszer logójára.
- A megnyíló ablakban válassza ki a telepítőt a kiadás összeállításához, nem pedig az éjszakai telepítést.
- A fájl letöltése után lépjen az operációs rendszerre, és manuálisan telepítse.
A Kodi telepítése az Amazon Fire TV Stick eszközre:
- Ellenőrizze, hogy a Fire Stick csatlakozik-e a TV-hez, és rendelkezik-e Wi-Fi hozzáféréssel.
- Látogassa meg útmutatóunkat Hogyan telepítsük a Kodi-t az Amazon Fire TV-re. Számos módszer áll rendelkezésre, tehát válassza ki azt, amelyikben a legkényelmesebben érzi magát.
- Válasszon egy módszert, és kövesse a lépéseket a telepítés befejezéséhez.
Tartalom hozzáadása
Miután megszerezte a Kodi eszközeit, itt az ideje hozzá tartalmat. A Kodi először egy médiaközpont-alkalmazás, azaz fő célja film- és zenefájlok rendezése és kezelése. Ez azt jelenti, hogy tartalmat adhat hozzá a számítógépére, és másodpercek alatt közvetlenül továbbíthatja a Fire TV Stick eszközre. Ez a filmek egyszerű és gondtalan nézése a házban bárhol, és a beállításához nem is kell tech-zseninek lennie.
Hogyan adhat hozzá saját filmeket a Kodi-hoz:
- Lépjen a Kodi főmenüjébe és kattintson a „Videók” szakaszra.
- Fájlok kiválasztása". Megjelenik a hozzáadott video könyvtárak listája. További hozzáadáshoz kattintson a „Videók hozzáadása” elemre.
- Megjelenik egy videó forrás ablaka. Válassza a „Tallózás” lehetőséget, és válassza ki a hozzáadni kívánt mappát.
- Válasszon egyedi nevet a mappának, majd kattintson az „OK” gombra.
- Megnyílik a „Tartalom beállítása” ablak. Kattintson az „Ez a könyvtár tartalmazza” elemre, és mondja el Kodi-nak, hogy milyen fájlok vannak a mappában (filmek, TV-műsorok, zenei videók).
- A tartalom-specifikus beállítások megjelennek az ablakban. Állítsa be őket, ahogy tetszik, vagy hagyja alapértelmezett állapotukban.
- Kattintson az „Ok” gombra. A Kodi kéri, hogy frissítse a könyvtárat, és ellenőrizze a videotartalmat.
- Menj vissza a Kodi főmenüjébe, és kattints a „Videók” linkre.
- A hozzáadott mappák megjelennek a Médiaforrások részben.
Az UPnP beállítása
A Kodi egyik kevésbé ismert tulajdonsága, hogy beállíthatja a szoftvert a videók streamingjére az egyik eszközről a másikra. Csak egy másodpercbe telik, és még a kiegészítőket sem kell telepítenie, csak pár gombnyomással mozoghat, és készen áll. Ez tökéletes, ha a számítógépen nagyméretű médiakönyvtár található, de szeretne műsorokat nézni táblagépen, laptopján vagy akár okostelefonján.
Megjegyzés: A következő lépések a Kodi v17 “Krypton” esetén vannak. Régebbi verziók esetén az opciók különböző menükben találhatók. A legjobb eredmény elérése érdekében frissítse a Kodi-t Kripton azonnal. Ha nem tudja, olvassa el az útmutatót a hivatalos Kodi wiki az UPnP használatához a régebbi kiadásokban.
Az UPnP (Universal Plug and Play) streaming használata a Kodi-en:
- Telepítse a Kodi-t ugyanarra az eszközre, ahol a videóit tárolja, általában a számítógépére vagy a laptopjára. Ezt az eszközt szervernek hívjuk.
- Lépjen a Kodi főmenüjére a szerverén, és kattintson a fogaskerék ikonra a tetején.
- Válassza a „Szolgáltatási beállítások” ikont.
- Lépjen az UPnP / DLNA fülre.
- Kapcsolja be a tetején a „Saját könyvtárak megosztása” beállítást.
- A második eszközén, a Tűz TV-n nyisd meg a Kodi-t, és lépj a Videók> Fájlok> Videók hozzáadása lehetőségre ...

- Válassza a „Tallózás” lehetőséget a megjelenő ablakban.
- Görgessen le az „UPnP eszközök” részhez

- Itt látja a PC-kiszolgálót. Nyissa meg és kattintson az „OK” gombra.
- Nevezze meg a videó forrását valami egyedi elemre, majd kattintson az „OK” gombra.
- A streaminghez egyszerűen futtassa a Kodi-t a PC-szerverén, majd csatlakozzon a Fire TV-készüléken keresztül a „Videók” fülre, és válassza ki a forrást.

- Játssza le a videót a számítógépén, és a TV-n megjelenik a Fire TV Stick segítségével!
A Kodi UPnP szolgáltatásának korlátozása az, hogy csak a szerverén tárolt tartalmakat ossza meg, nem élő stream-eket. Ez valójában nem jelent problémát, mintha mindkét eszközén hozzáférhet Kodi-hez és az internethez, az sok gyorsabban, ha csak a kívánt filmet továbbítja a forrásból, ahelyett, hogy kétszer elküldené a hálózatán felett.
Nem tudok streamálni? Ellenőrizze a tűzfalat!
A Kodi UPnP-patakokkal kapcsolatos leggyakoribb probléma a tűzfalak blokkolása. A legtöbb operációs rendszer előre telepített tűzfallal rendelkezik, amely alapértelmezés szerint általában nem engedi át a Kodi-t. Ha nem látja az UPnP-kiszolgálót a Fire Stick segítségével, akkor előfordulhat, hogy tűzfalak kivételét kell létrehoznia a Kodi átvitele érdekében. Kövesse az alábbi lépéseket, hogy az operációs rendszer ezt megtegye!
Windows 10:
- A Start menü megnyitásához nyomja meg a Windows gombot.
- Gépelje be a „Windows tűzfalat”, és válassza az ikont. A tűzfalat a vezérlőpulton is elérheti.
- A bal oldali ablaktáblában válassza az „Alkalmazás vagy szolgáltatás engedélyezése a Windows tűzfalon keresztül” lehetőséget.
- Kattintson a jobb oldalon található „Beállítások módosítása” gombra. Mellett kék és sárga pajzsmal kell rendelkeznie.
- Görgessen lefelé a listán, és keresse meg Kodi-t.
- Jelölje be mind a „Privát”, mind a „Nyilvános” négyzetet a Kodi mellett.
- Kattintson az „OK” gombra a módosítások mentéséhez.
Mac OS X v10.5.1 vagy újabb:
- Mac eszközén nyissa meg a Rendszerbeállítások elemet, majd kattintson a Biztonság vagy Biztonság és adatvédelem ikonra.
- Válassza a Tűzfal fület.
- Kattintson a zárolási ikonra a preferenciaablakban.
- Írja be rendszergazdai nevét és jelszavát.
- Kattintson a Tűzfal beállításai gombra
- Kattintson az Alkalmazás hozzáadása (+) gombra.
- Görgessen a listán, és keresse meg Kodi-t.
- Kattintson a Hozzáadás elemre, majd az OK gombra.
Ubuntu és Linux:
- A tűzfal / iptable alapértelmezés szerint le van tiltva, és nem zavarja a Kodi-t. Ha nem, akkor kivételt adhat hozzá egyetlen parancs beírásával.
- Nyisson meg egy terminál ablakot, és írja be a következőt:
$ sudo ufw engedélyezi Kodi-t
Megjegyzés: Windows Vista és Windows 7 esetén kövesse részletesen tűzfal kivételek útmutatója.
Egyéb Kodi UPnP adatfolyam-problémák elhárítása
A legtöbb ember, aki a filmeket PC-ről Fire Fire TV-eszközökre próbálja közvetíteni a Kodi segítségével, néhány perc alatt készen áll a dolgokra. Mind a hardver, mind a szoftver vigyáz a nehéz emelőkre, ritkán kell tennie valamit a megfelelő működés érdekében. Természetesen problémák is felmerülhetnek, tehát ha bármilyen problémája merül fel, ellenőrizze az alábbi tippeket, hogy a dolgok ismét simán menjenek.
- Csatlakoztassa számítógépét vezeték nélkül - Az UPnP csak akkor működik, ha mind a szerver (a számítógép), mind a Fire TV ugyanazon vezeték nélküli hálózaton vannak. Ez azt jelenti, hogy a számítógép nem csatlakoztatható közvetlenül az útválasztóhoz, vezeték nélküli jelet kell használnia.
- Egyéb eszközök szerverként - Noha okostelefonokról vagy táblagépekről streaming filmeket lehet továbbítani a Fire Stick eszközre, ez nem mindig nyújt videofilmet. Ha nem tudja megszerezni az adatfolyamot azért, hogy ezzel a módszerrel állandó maradjon, fogjon meg egy laptopot, és próbálja ki innen.
- A Kodi verzió különbségei - A Kodi régebbi verziói streaming-forrásként használhatók, és akár a Kodi újabb verzióival is működhetnek. A jó hírcsatorna csak akkor garantált, ha mindkét eszközön a legújabb verziót használja. Frissítsd a Kodi-t a streaming folyamat megkezdése előtt, később köszönetet mondasz nekünk!
Olvasói trükkök a filmek streaming-jére a Kodi-on keresztül a Tűz TV-hez
A legjobb dolog Kodi-ban az, hogy hány lehetőség áll rendelkezésre. Ha el tudod képzelni, valaki valószínűleg beépített egy kiegészítőt, amely lehetővé teszi ezt! A fentebb leírtuk a filmeknek a Kodi-on keresztül történő közvetítését a Fire TV Sticks csatornákon, de milyen módszerekkel nézheti videóit otthoni hálózatán? Ossza meg megjegyzését és betekintését alább!
Keresés
Legutóbbi Hozzászólások
UFC 218 a Kodi-n: Hogyan lehet élőben közvetíteni a Max Holloway-t és Jose Aldo-harcot?
UFC 218: Holloway vs. Az Aldo 2 úton van. Az Ultimate Fighting Cham...
Patak amerikai televíziós műsorokat az USTVcatchup Addon for Kodi-val
A Kodi körüli jelenlegi éghajlat sok fejlesztőt és nézőt óvatossá t...
Hogyan telepítsük az ExpressVPN-t a Kodi-ra, hogyan használhatjuk és biztonságosak lehetünk?
Ha valaki rendszeresen használja a nyílt forráskódú médiaközpont sz...